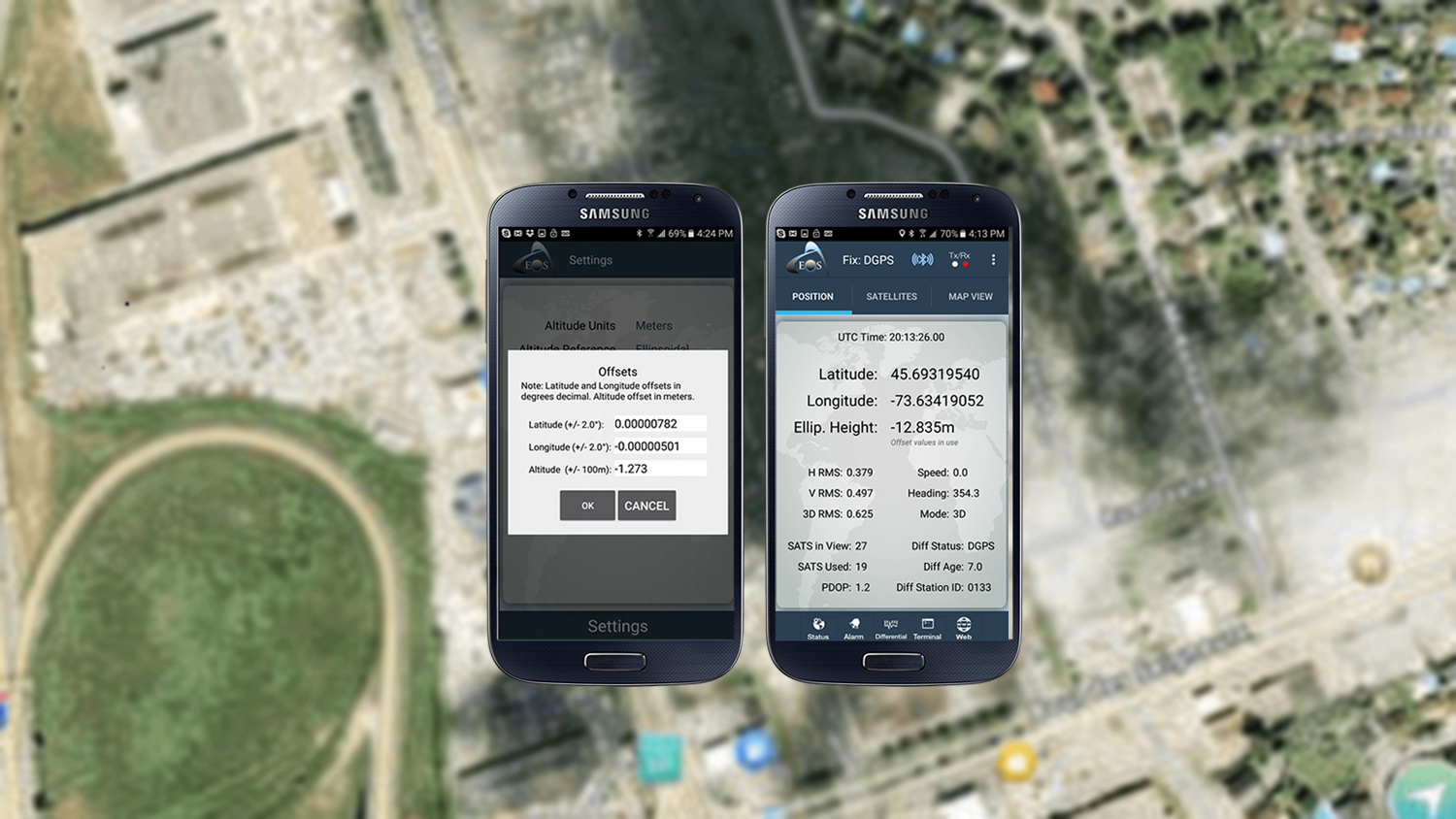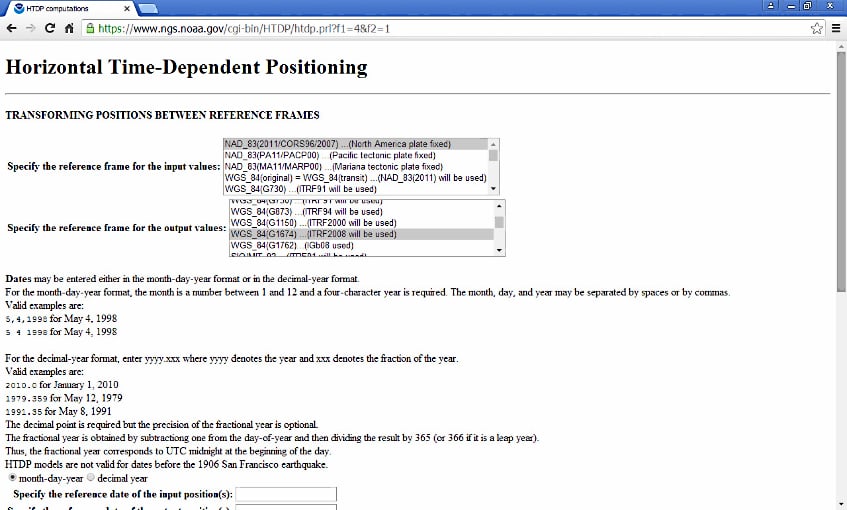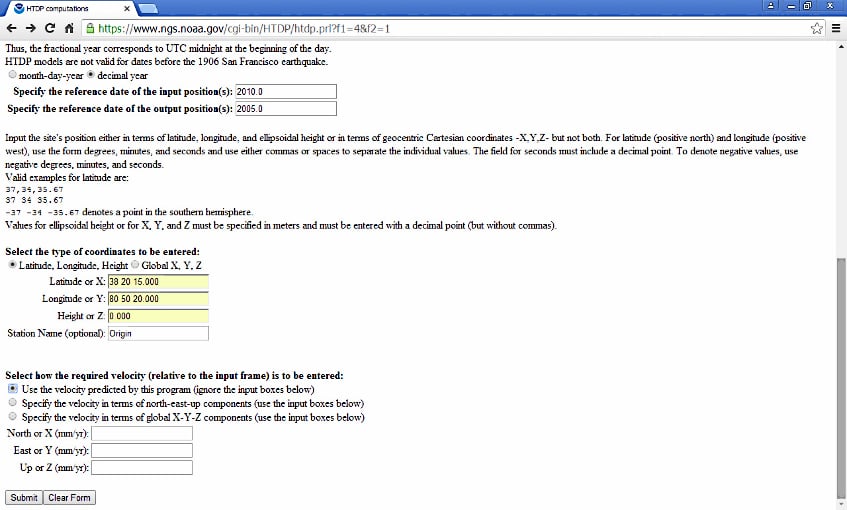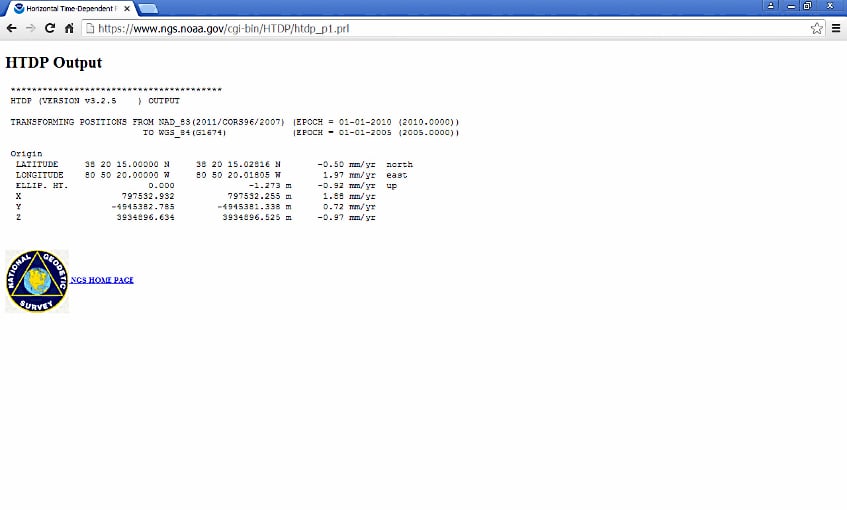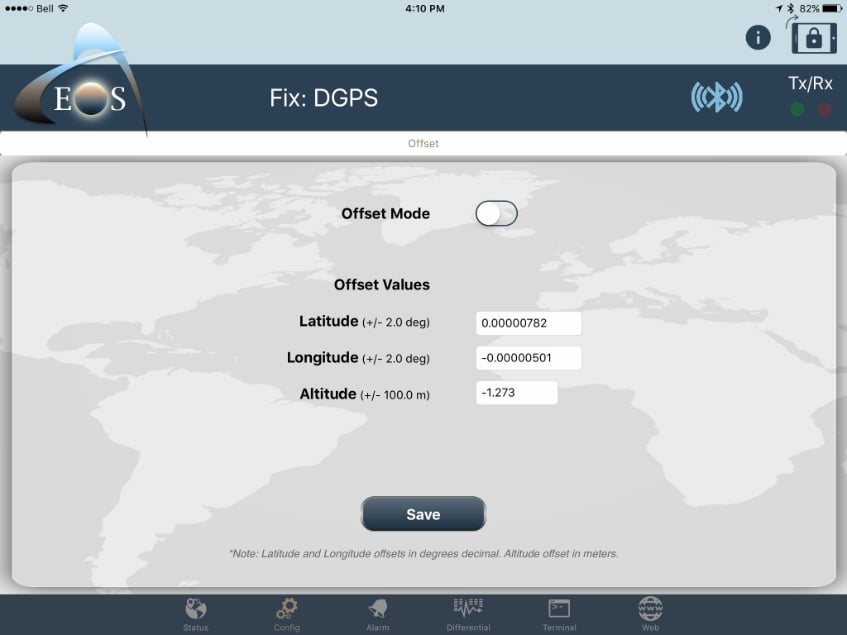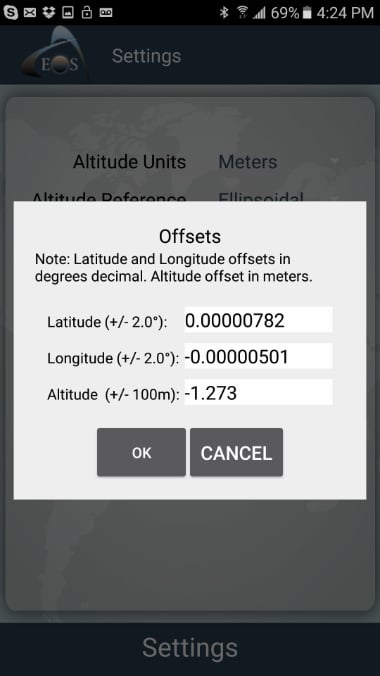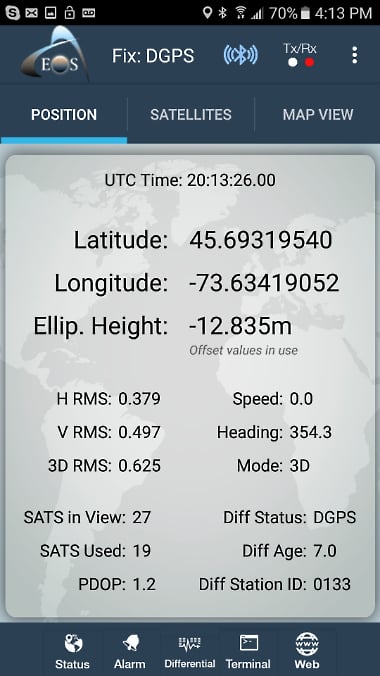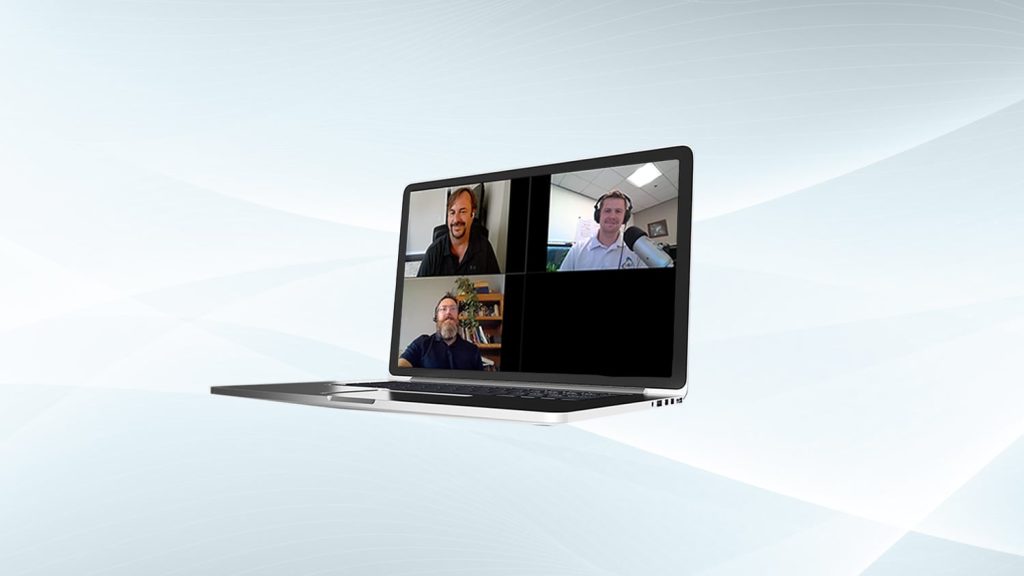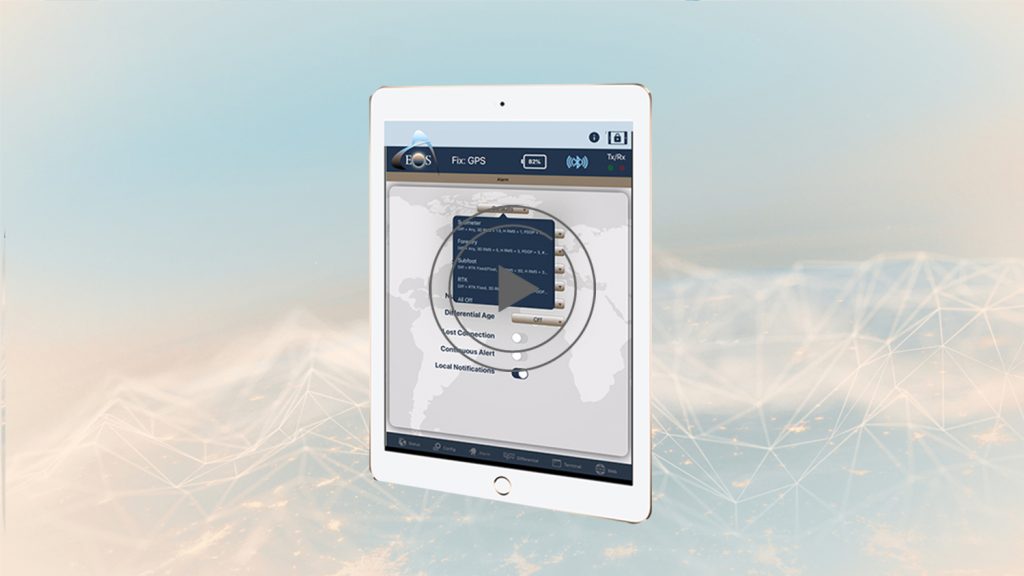Do you need to know how to compute datum offset values? The Eos Tools Pro app can help, and in this article we’ll show you how
Eos Tools Pro (iOS® starting with version 1.64.7 and Android version 1.46.25 and up) offers an Offset feature that can be used for datum shifts. Note that the new position computed will populate the Core Location (iOS) and Location Service (Android) and will also be passed on to 3rd party data collection app. Therefore, care must be taken not to duplicate the datum shift. For example, if using ArcGIS Collector, it is preferable to use the built-in on-the-fly (OTF) datum transformation of Collector instead of this feature. If your app does not support OTF datum transformations, then this tool is for you. In this article, we’ll show you step-by-step how to compute datum offset values with Eos Tools Pro. The principle for computing datum offset values is simple: Destination/target datum coordinates minus Origin/current datum coordinates and you enter these values in the Offset menu of Eos Tools Pro.
Destination – Origin = Offset
Example for the United States: from NAD83 2011 to WGS84 (G1674) This transformation is typical when using the Arrow receiving corrections from an RTK network (most likely referenced to Nad83 2011) and the maps used are in Web Mercator (WGS84 G1674 or G1762; 5mm difference between these two) a) Get a coordinate from Google Map for the area in which you are working. Let’s say
- Latitude: 38° 20’ 15.000”
- Longitude: -80° 50’ 20.000”
- Height: 0.000 meters
We’ll call this point Origin and we’ll assume it is in Nad83 2011. b) Next we need to compute the Destination coordinates in WGS85 G1674. For this, we go to the NGS NOAA web site for the HTDP (Horizontal Time-Dependent Positioning) online tools to transform positions between reference frames. Go to this webpage on from the U.S. NGS to perform the following workflow:
-
We first select the “Reference Frame for the Input Values” to be Nad83 2011 and the “Reference Frame for the Output Values” to be WGS84 (G1674)
- Next, select “decimal year” for the dates and enter “input position” date/epoch 2010.0 (for Nad83 2011) and output epoch 2005.0 (for WGS84 G1674).
- Select the “type of coordinates” to be Latitude, Longitude, Height and enter the values as specified (space between the numbers and no “-“ sign for longitude)
-
Click on “Use the velocity predicted by this program” and click on “Submit”
The destination coordinate in WGS84 (G1674) is then:
- Latitude: 38° 20’ 15.02816”
- Longitude: -80° 50’ 20.01805”
- Height: -1.273 meters
c) We now convert these coordinates to decimal degrees (with a minimum of 8 decimal digits):
(((Seconds/60) + minutes)/60) + Degrees Example for Latitude: (((15.000/60)+20)/60)+38 = 38.33750000 The two sets of coordinates are now: Origin –
- Lat: 38.33750000
- Lon: -80.83888889
- Height: 0.000
Destination –
- Lat: 38.33750782
- Lon: -80.83889390
- Height: -1.273
d) And we compute the shift with (Destination – Origin) with at least 8 decimal digits. This gives us the following values: Offset = Destination – Origin ∆Lat: 0.00000782 (degrees) ∆Lon: -0.00000501 (degrees) *(-80.83889390 – (-80.83888889)) ∆Height: -1.273 (meters) (Since the shifts are small we could have simply computed the difference for the seconds only and then divide by 3600 to get decimal degrees). e) The last step is to enter these values in Eos Tools Pro.
-
For the iOS version, go to Config menu and enter the offset values, then hit “Save”. Turn the “Offset Mode” tab to the ON position to activate.
-
For Android, go to the Settings menu and turn on the Offset tab to enter the values, then click on “OK”.