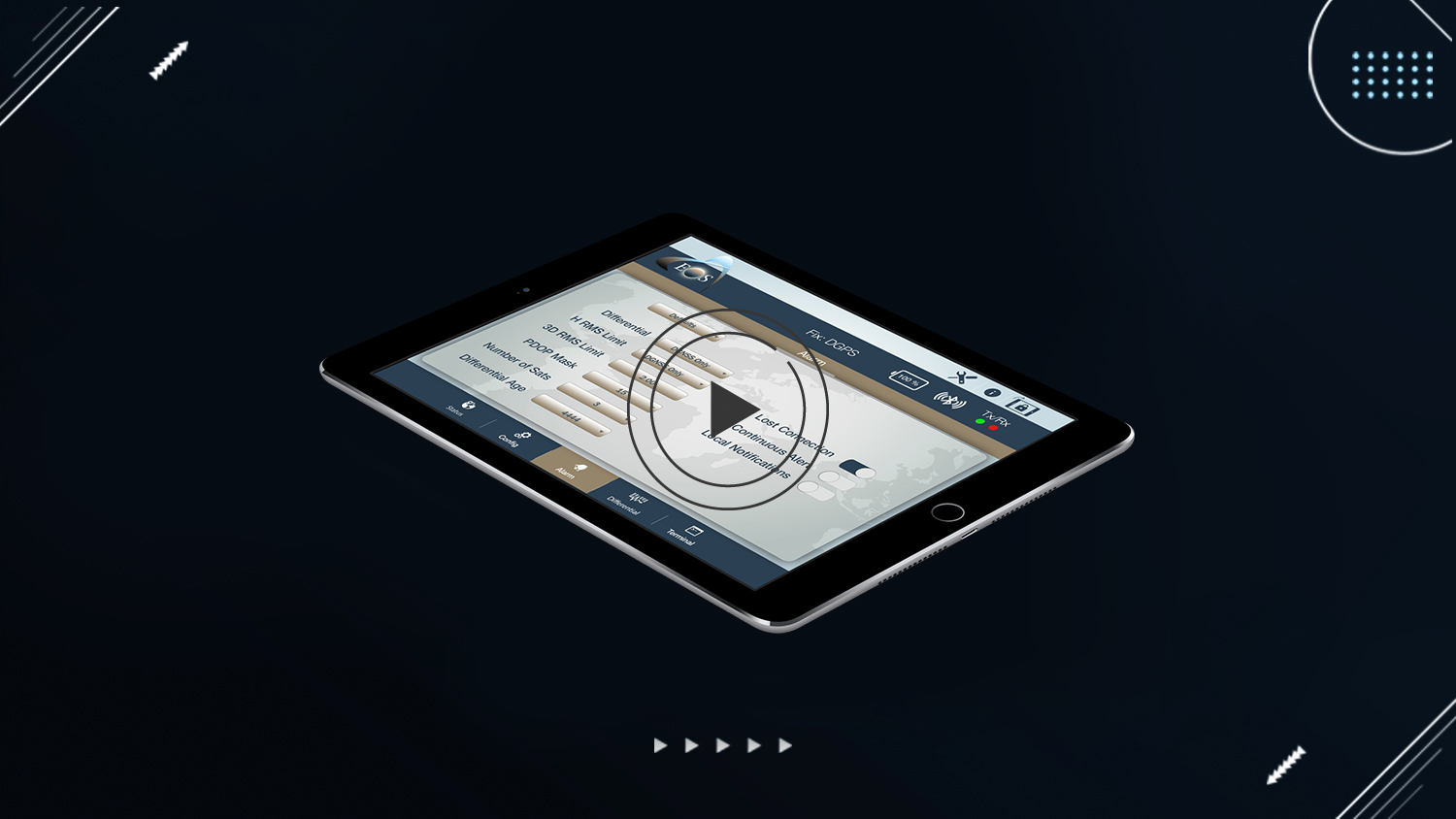Eos Tools Pro for iOS® | An Overview
Synopsis
Eos Tools Pro is the free iOS app that helps you monitor high-accuracy location in the field. Designed by Eos Positioning Systems, Inc.® (Eos), Eos Tools Pro lets you see your DOP, RMS values, PDOP, Differential Status, Satellites Tracked and Used, and more — in real time.

Transcript
Eos Positioning Systems® here, with a tutorial video to highlight the functionality of Eos Tools Pro. This [app] will interface with any of our Arrow receivers — whether it be the [Arrow] Lite, the submeter Arrow 100, the RTK centimeter level Arrow 200, and the new coming soon Arrow Gold.
This is a very cool app because it has a lot of functionality that many other apps in this product line with Bluetooth® GNSS receivers do not have.
For our first page here [of the app], this is the page we’ll spend most of our time in. This is just the position page, and you can see our latitude, longitude, and our elevation that’s coming in from the Arrow 100 — [the one] that we have connect to here for our demo.
In the center left, we can see our “H-RMS” is our horizontal estimate accuracy, and our “V-RMS” is our vertical estimate accuracy. We can also see, in the bottom left, the number of satellites being viewed by the receiver — and also being utilized in establishing our estimated location. We can also see our differential] status is “DGPS,” meaning that we’re receiving SBAS corrections, and that’s getting our horizontal accuracy down below one meter, which you can see right now is bouncing around 22 centimeters. Then 26 centimeters.
The other information that we have here in this particular app … You can see here at the top, we have “Position” tab. We also have the “Satellites” tab, and this will show us the sky plot for the satellites above us at this very moment. You can see we have a color-coded basis on the particular satellite constellation that [the app] is receiving information from. So, we have the GPS constellation — we’re using about eight or nine of those satellites at the moment. [We have] the GLONASS constellation, the Russian constellation — which is six satellites right now — and also the BeiDou constellation, which is [using] three [satellites]. The BeiDou tends to fluctuate here in North America between one and three [satellites] at the moment.
You can also see the SBAS constellation there. That’s actually part of the GPS constellation, and those are the particular satellites that will give us the corrections — the free corrections — to get us down to submeter work.
We also have a “map view” tab here that we can see, but we cannot record points with this. This [map view tab] is just an interface.
Most of our time will be spent here in our “Position” tab. Along the bottom here, we have a few more tabs with various amounts of information. I’m going to skip over here to the right, to the “Terminal” tab, and this just shows our NMEA data coming in. If it’s flowing up, that means that we have our connection and everything is working between our Arrow receiver and our iPad® here.
We also have a “Differential” tab. This interface is used for the RTK equipment to receive RTK corrections to get much tighter accuracy, and we have another video on how that works.
So we’ll skip to our “Alarm” tab, and this is actually very unique among the various submeter and RTK Bluetooth® GNSS receivers on the market. [Within Eos Tools Pro] we have the ability to set alarms, so that if the particular accuracy of the data we’re collecting goes above what we need it to be, we’ll get *beeped* at. And that alarm will inform us that there’s something happening, and we’re no longer receiving the high level of accuracy that we were. Now you can go into [the] “Differential” [tab] here, and you can see we can set it to say “any differential GNSS,” or “RTK fixed float,” or “RTK fixed” only, meaning that if we were conducting RTK work and we lose our fix and go to “float,” [the app will] beep at us.
We can also set our horizontal accuracy manually, here, to what we need. Perhaps we’re using an Arrow 100 submeter unit to conduct wetland delineations, so we may want to set that to one meter. [That way,] if we go above one meter, it’ll alarm us.
We can also set our lost connection here. If, for some reason, our Bluetooth® connection between our iPad here and our Arrow receiver is lost, it’ll also beep at us. However, [Eos has] also built in some nice defaults here, so that without having to go through and manually set all the various options, you could just choose “submeter,” which would be set for one meter or less. You could [also] choose the “forestry” option, which would be three meters or less — because you’re working under canopy, so it’s going to be tough to get super-accurate information underneath a lot of pine tree canopy.
Then, if we were working with the device receiving RTK corrections and our focus was subfoot, we could select that. Or if we’re working out in the open with an RTK correction for one- to two-centimeter accuracy, we could choose this particular option. So it’s a very quick set of defaults.
Anyways we have a lot of information on our website here and other tutorial videos. Please contact us if you have any questions about our Arrow receivers. Thank you for your time.