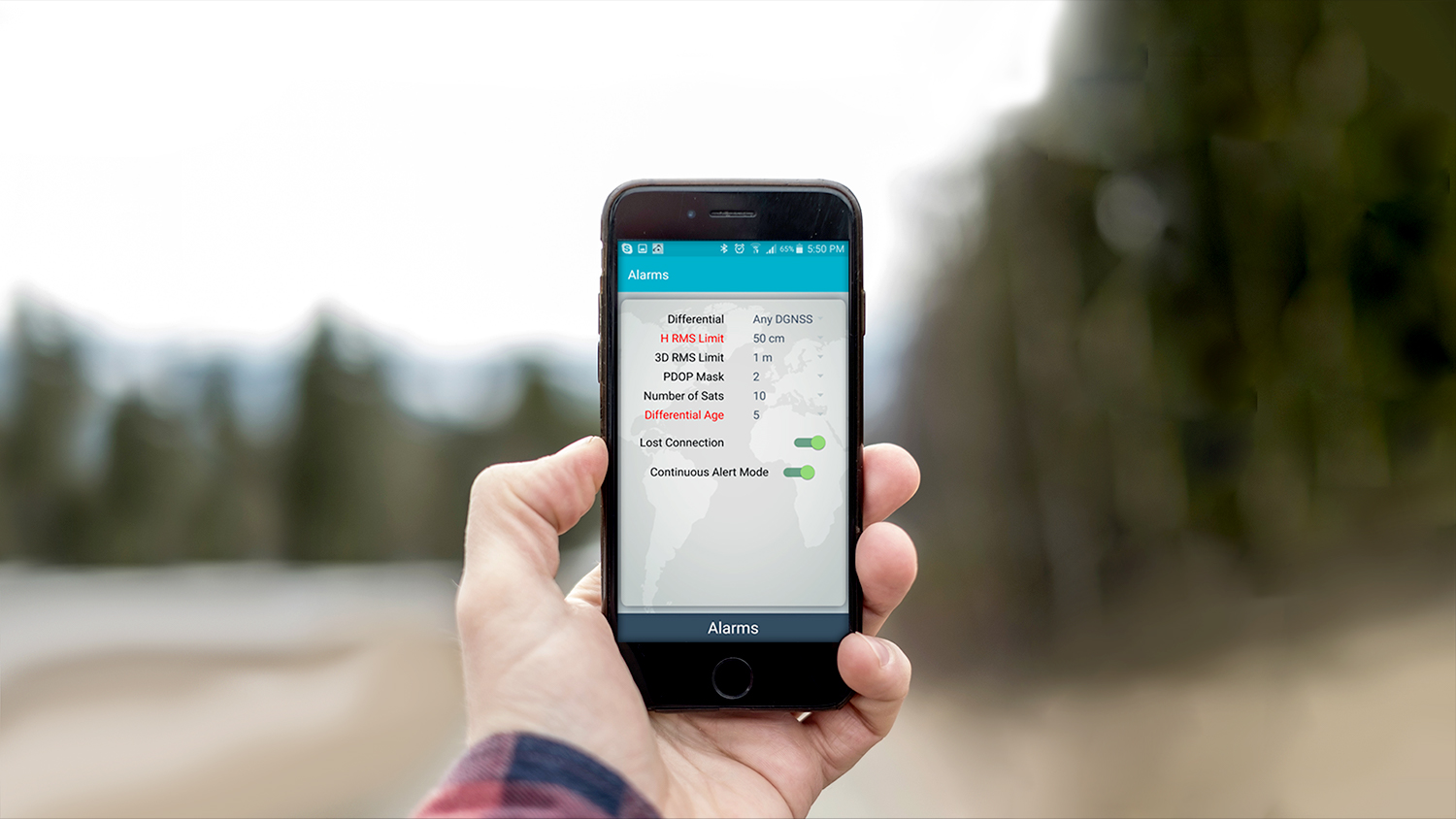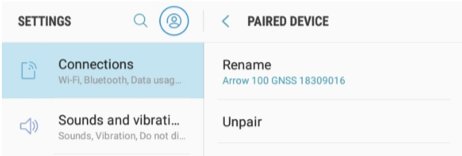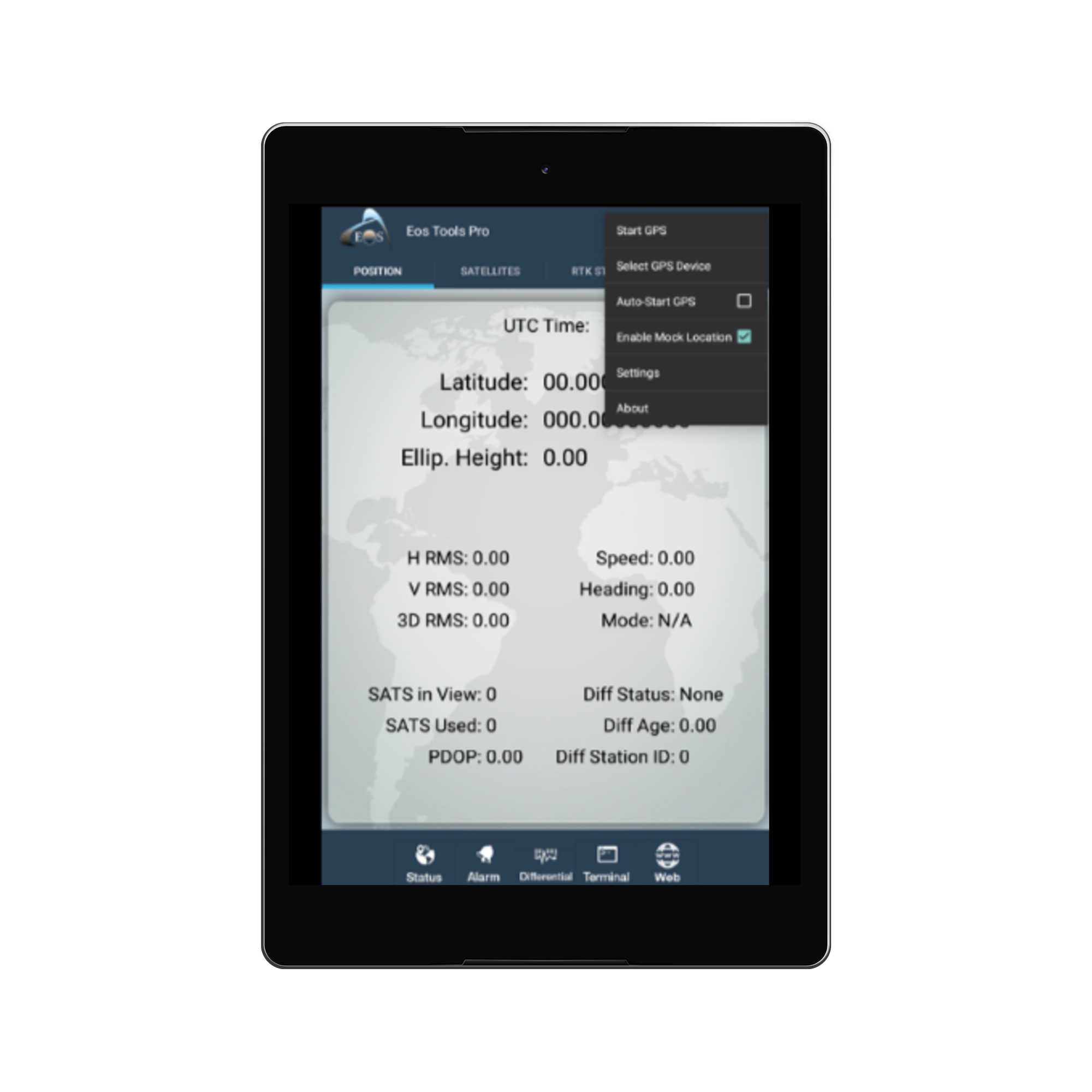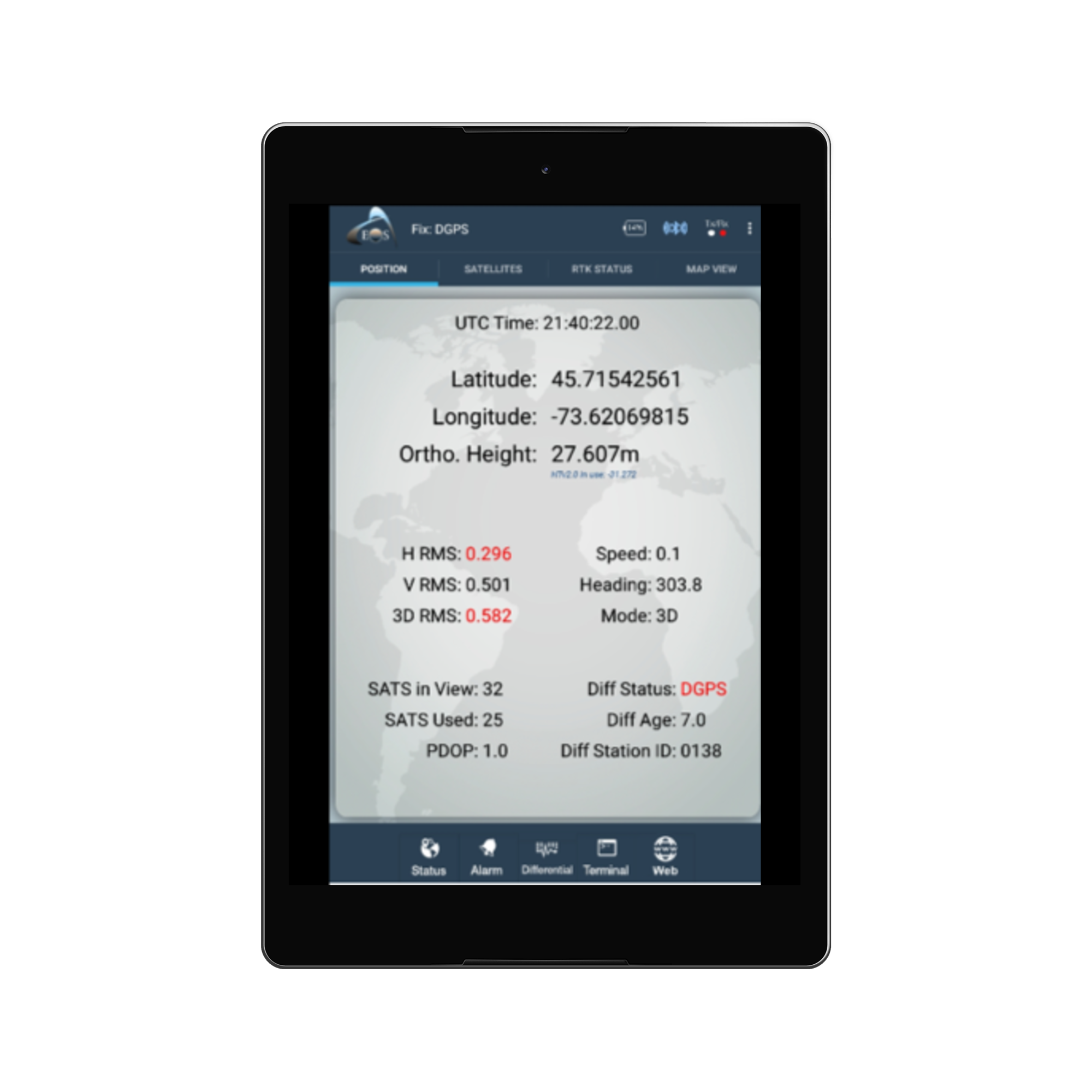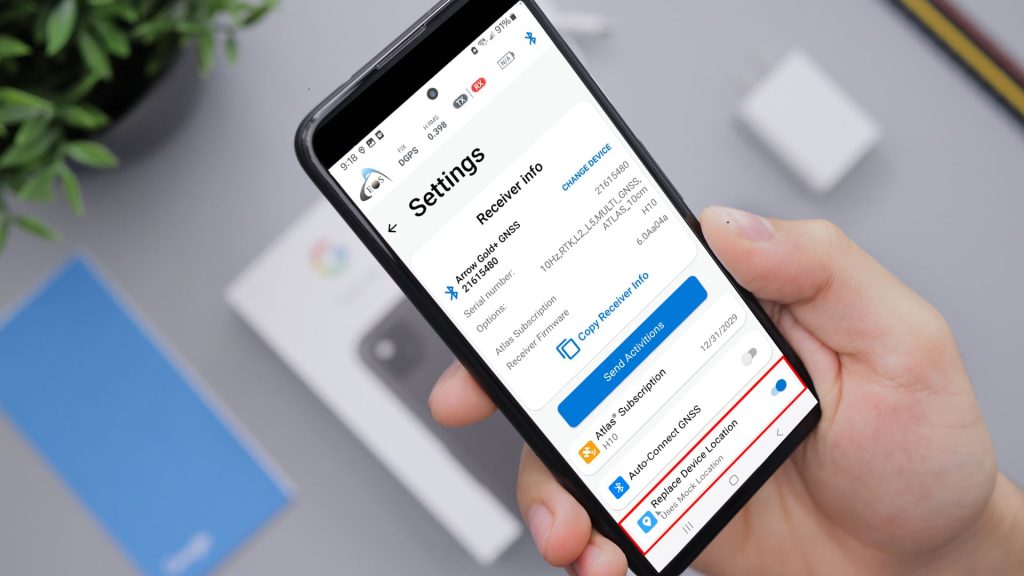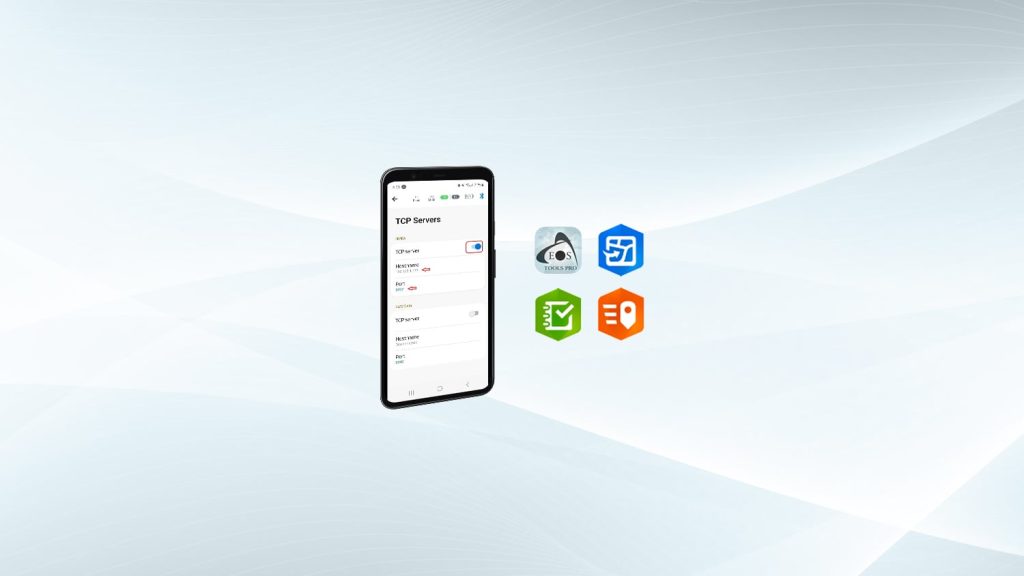How to Connect Arrow GNSS to Android
Step 1 Enabling Mock Location on Android.
Please refer to this application note to activate Mock Location on your device.
Step 2 Power on the Arrow Receiver
Do this by pressing firmly the power button for 5 seconds.
To configure the Arrow with an Android device via Bluetooth, go to your Android “Settings” and select the Bluetooth icon. Turn ON the Bluetooth radio and the Arrow will be discovered and listed. Tap on the Arrow under the “Available devices” and allow a few seconds for the pairing process to complete.
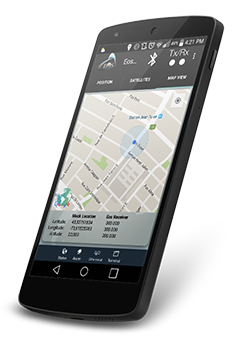
Using Eos Tools Pro for Android
Eos Tools Pro is a free monitoring app from Eos Positioning Systems for the Arrow GNSS series. It is available for free on Google Play Store for Android devices.
Step 1 Download Eos Tools Pro from the Google Play Store.
Step 2 Launch the application on your Android device.
Select the Settings button on the top right of the application and tap on Enable Mock Location. This will allow Eos Tools Pro to override the device’s location with the Arrow’s more precise coordinates.
Step 3 Select GPS device
From the same menu, tap on Select GPS Device and select your Arrow GNSS then tap on “Start GPS”.