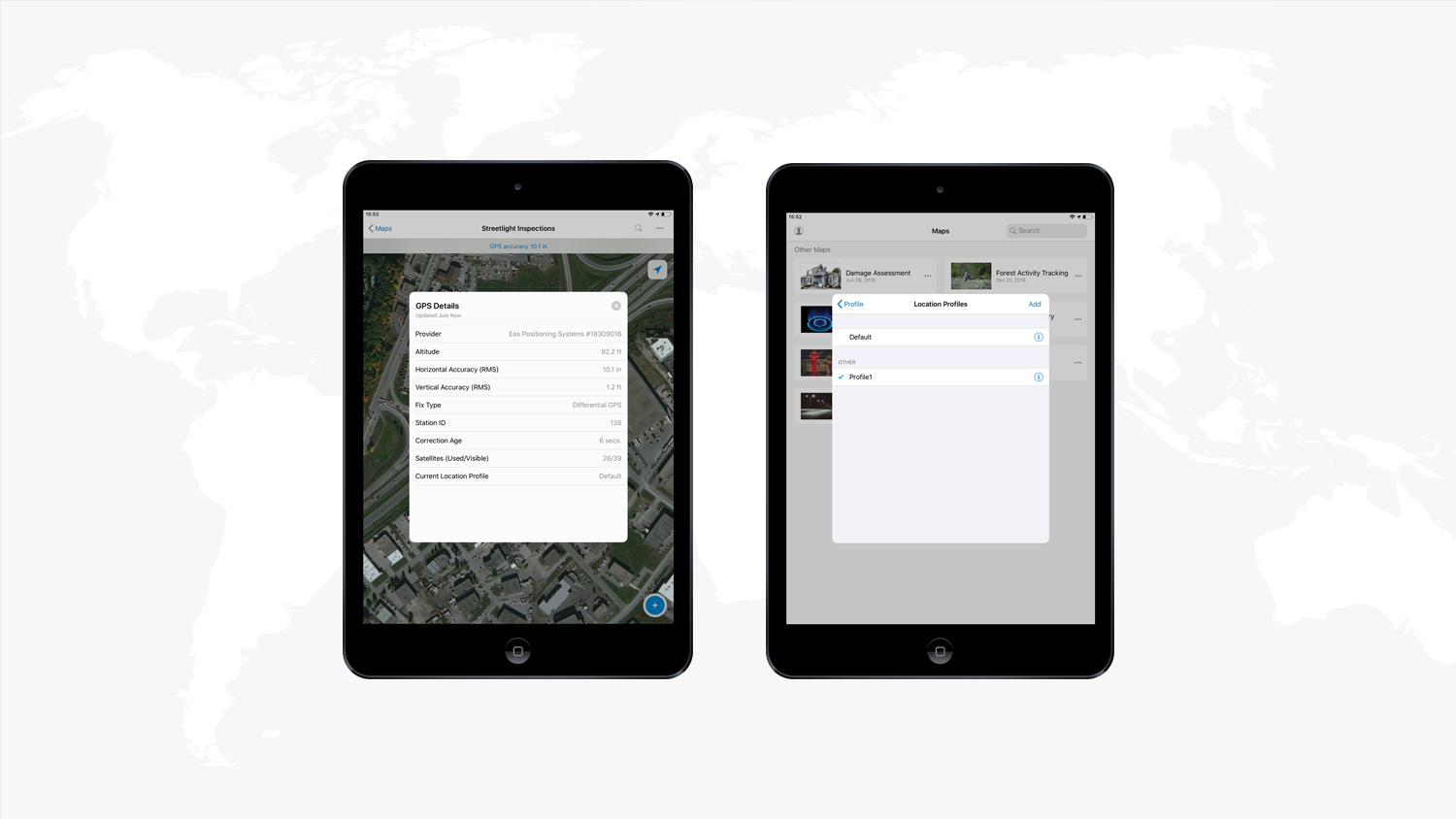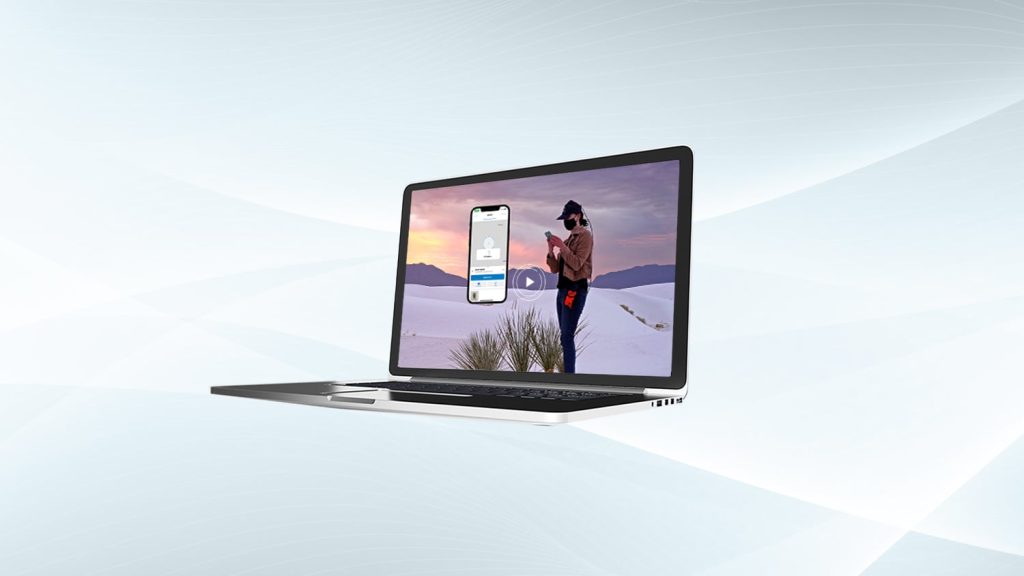How to Configure ArcGIS Collector on iOS® with the Arrow Series®
Synopsis
Are you ready to collect high-accuracy data in the field on iPad®s or iPhone®s? This video — “How to Configure ArcGIS Collector on iOS with the Arrow GNSS receivers” — walks you through each how to configure ArcGIS Collector on iPad and iPhone with your Arrow receiver and Eos Tools Pro for iOS. You’ll need your iPhone or iPad, Arrow receiver, and Collector to get started.

Transcript
Eos Positioning Systems® here, with the training video on how to use our equipment with the Collector app.
In particular, this is going to be demonstrated on an iOS device, with an iPad. So the three things we’re going to cover is
- How to connect your Arrow receiver line receiver to Collector so that it’s receiving the metadata straight from the receiver.
- Then secondly, we’re going to show you how to create a correction profile for SBAS work with an Arrow 100 or an Arrow Lite.
- Then thirdly, we’re going to show you how to create an RTK correction for using RTK networks with the Arrow 200 or the Arrow 100 or the new Arrow Gold that’s coming out soon.
So first let’s come up here to our box that has the Arrow receiver pointing up, and we’re going to choose “Settings.” This is where we’re going to do all of our manipulation. Here, you can see this location grouping of “Accuracy,” “Provider,” and “Location Profile.’” This is new with the August release of the new version of Collector.
In “Accuracy,” you can go in and you can tell it what it needs to have as a minimum accuracy to allow you to be able to collect data. We’ll just leave that five meters for now, because our [main] concern is “Provider.” We don’t want the integrated receiver from the GPS inside the iPad. [Instead,] we want to connect it to our Arrow receiver, and I’ve already Bluetooth® connected in the settings for the iPad to an Arrow 200.
So, to create this correct connection within Collector, we’re going to tap the “+” button. And you can see right there there’s my receiver, so I’m going to tap that. Then, if we’re doing work that doesn’t really have an importance level for the elevation, we can just leave this as “blank.” However, if elevation data is important to you — especially if you’re doing RTK work and using a two-meter range pole — we need to put in an elevation height for the antenna. For a two-meter range pole, you’re actually going to put in “2.095.” This is the correct height that we need for a two-meter range pole, and I’m going to choose “Done.”
Now the important part here is that little check button next to integrated receiver. We actually have to tap our new Arrow receiver so that it’s bringing in the corrections and the metadata from the receivers straight into Collector for us. So, we’re going to tap “Settings” and go back.
Now part two. We’re going to work on our two location profiles. The first one we’ll look at is the SBAS corrections straight from the satellites. So let’s tap “Location Profile.” What we’re going to do is right now, it’s a default. We want to hit the “+” button to create our SBAS version. Now the first thing that we need to do is we need to set up the corrections that the receiver is receiving, in this case SBAS straight from the satellites. So what we need to do the quick way is to type in “GCS” and then “IT,” and then it’s easier just to get rid of the keyboard there because what we want is “GCS ITRF 2008” — right here near the bottom.
Now, it wants to know what the coordinate system is for our map. If you’re using the default map inside Collector it’s going to be “projected” and it’s going to be a “web Mercator.” So first, choose “projected” and then the quickest thing is just type in “web,” and two versions will come up. We want the top one with the number “3857.” Let’s tap on that guy, and then let’s just go ahead and zoom in here to North America and tap the right arrow “→” button. Then it wants to know what our final profile transformation is going to be, and that’s going to be this top guy right here. So choose this one. Let’s give it a name. Let’s just call it “SBAS” and hit “save.” Now again, the trick is we got to actually check it to activate it. But if we hit our little “information” button there, you can see this is what we want to look like. We want the receiver information coming in to be “ITRF 2008.” We want our map coordinate system to be set to “web Mercator.” And then our final datum transformation is going to be “ITRF 2008 to NAD 1983 2011” plus “WGS84 ITRF08 to NAD 1983 2011.”
Okay, now that we’ve got our SBAS corrections for, say, our Arrow Lite or Arrow 100, let’s go back. And now let’s create a correction profile for doing RTK work.
So this is if we’re using any one of the Arrow receivers to receive RTK corrections for centimeter-level accuracy. And we’re receiving those most likely through cell service straight into your tablet, or you could hotspot it from maybe a Wi-Fi device. So let’s go [hit the] “+” [button].
Similar thing: What we’re going to do here is, we’re going to type in “GCS” and “1983,” and we want this guy right here — this “2011 sub number 6318.” So we’re telling it that the receiver’s information coming from the RTK network is in the coordinate system “NAD 1983 2011.”
Now again, it wants to know what our coordinate system is for our map. We’re just going to use the default. So right-tap “projected,” and then let’s type in “web Mercator.” This top guy here. We’ll zoom in to North America. The right button there. And then our final profile that we want is down here, towards the middle. It’s “WGS84 ITRF08 to NAD 83 2011.” Let’s tap that, and let’s just call this “RTK,” [and click] save. Now we have to actually select it, and let’s look at our information button here. And again, we can see our receiver coordinate system from the RTK network. Those corrections are coming in as “NAD 83 2011,” most likely. Most states in the U.S. use this particular coordinate system, but definitely double check with your state to be sure that this is the exact coordinate system that they’re broadcasting corrections in. We’re using the default map for Collector, so it’s just web Mercator and then our final datum transformation here — “WGS84 ITRF08 to NAD 83 2011.”
The beauty of this is, this is going to line up our location that the receiver is showing us with the map inside Collector. So everything looks nice and smooth, and you look like you’re standing exactly where you’re supposed to be standing.
So, thank you for watching our video today. Please look at our website. We have a lot of other information. And contact us if you have any questions about the Arrow receivers line or [about] how to use our Arrow receivers with Collector.
Thank you.
Are you ready to learn how to configure ArcGIS Collector with Arrow on iOS (iPad or iPhone)? This article will guide you through the simple setup.
Ready to get started with this guide for how to configure ArcGIS Collector with Arrow on iOS (iPhone or iPad)? Before you start the first step, make sure you have initially paired your Arrow receiver with your iOS device.