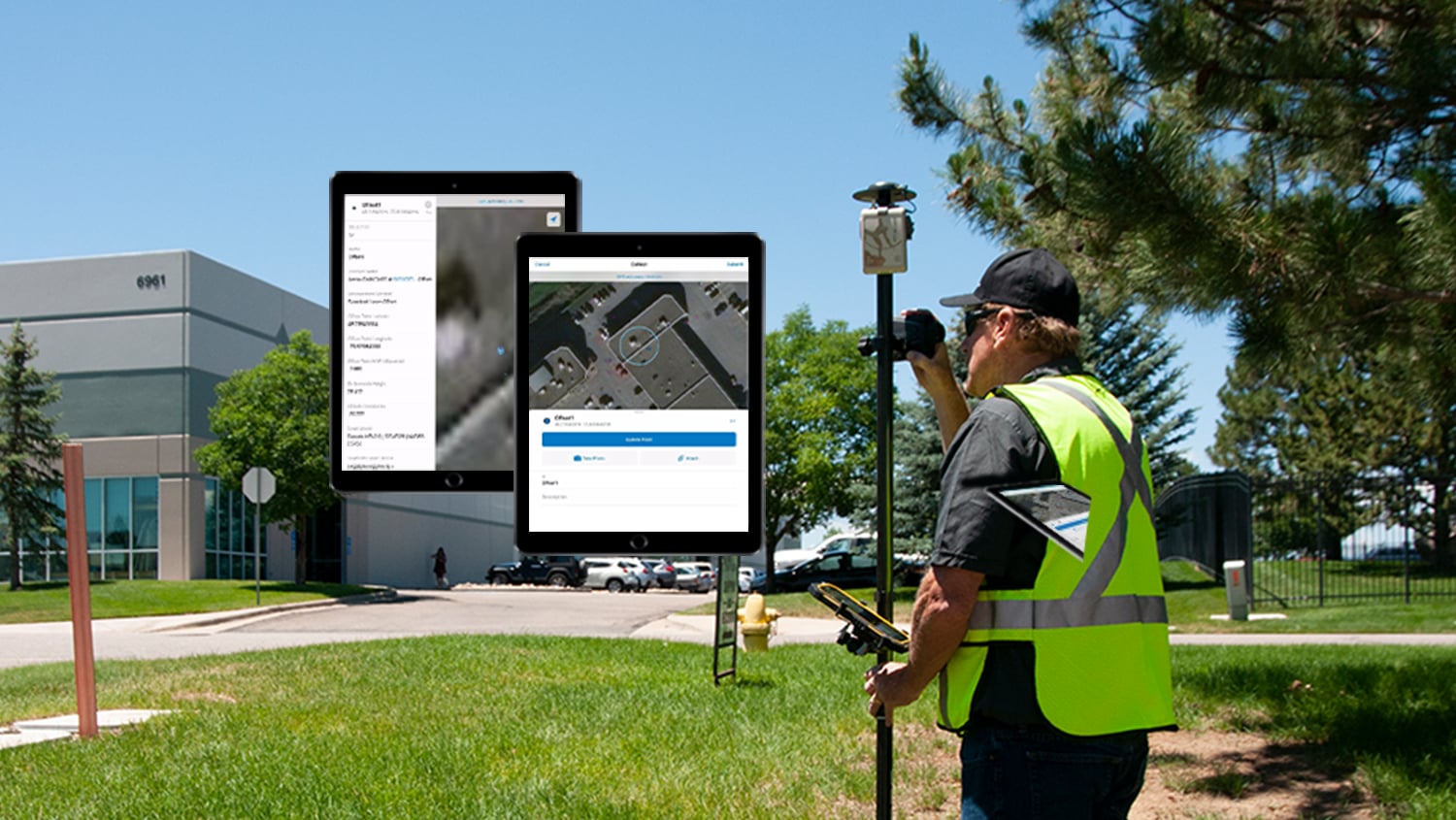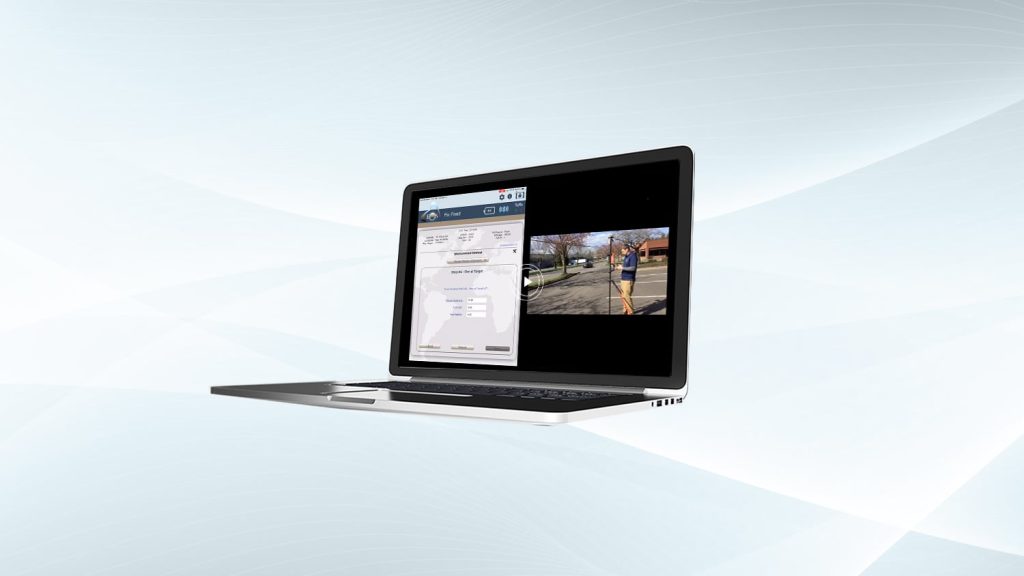Introduction: Eos Laser Mapping™ (laser offset) for ArcGIS Guide
This Eos Laser Mapping™ for ArcGIS guide is intended to help you to learn how to configure ArcGIS, ArcGIS Collector® and Eos Tools Pro so you can begin to use two location-capture solutions from Eos Positioning Systems: laser offsets and orthometric heights. Before beginning, make sure you have the required firmware and software versions.
Required Minimum Firmware and App Versions
Arrow Bluetooth® Firmware: 2.2.889
Eos Tools Pro: 1.78 (build 255)
ArcGIS Collector* (latest version)
ArcGIS Pro®: (current version)
*Although this article refers to ArcGIS Collector on iOS®, this laser offset workflows is also supported on Collector Classic for ArcGIS on iOS.
Creating Your Feature Attributes in ArcGIS Pro
To help our customers who use Esri’s ArcGIS Pro, we have created an app note on how to add GNSS metadata and orthometric height into Esri Collector for use in ArcGIS Pro:
How to Add GNSS metadata and Ortho Height in Esri Collector
You will be able to access the toolbox here:
Configuring ArcGIS Collector to Interact with Eos Tools Pro
In this section, we will show you how to designate Eos Tools Pro as the app that will be performing the laser-offset measurements for ArcGIS Collector®.
Before you begin, you will need to install Eos Tools Pro on your device. (Eos Tools Pro must be installed on your iPad® or iPhone* for Collector to be able to request and read measurements from it. Eos Tools Pro is available for free for iOS on the Apple iTunes store, but you must have an Arrow receiver paired and connected to the iOS device in order to use it.)
*Please note that the laser-offset solution currently works only on iOS. To be alerted when an Android laser-offset solution is released, sign up for our newsletter.
First, let’s set up Eos Tools Pro to compute your laser offsets.
Step 1: Configure Eos Tools Pro for Orthometric Heights
In this section, we will show you how to configure Eos Tools Pro and the Arrow receiver to output orthometric height measurements to Collector. This is possible thanks to built-in geoid models within Eos Tools Pro.
1. First, open Eos Tools Pro, and tap on the “Config” tab at the bottom of the app.
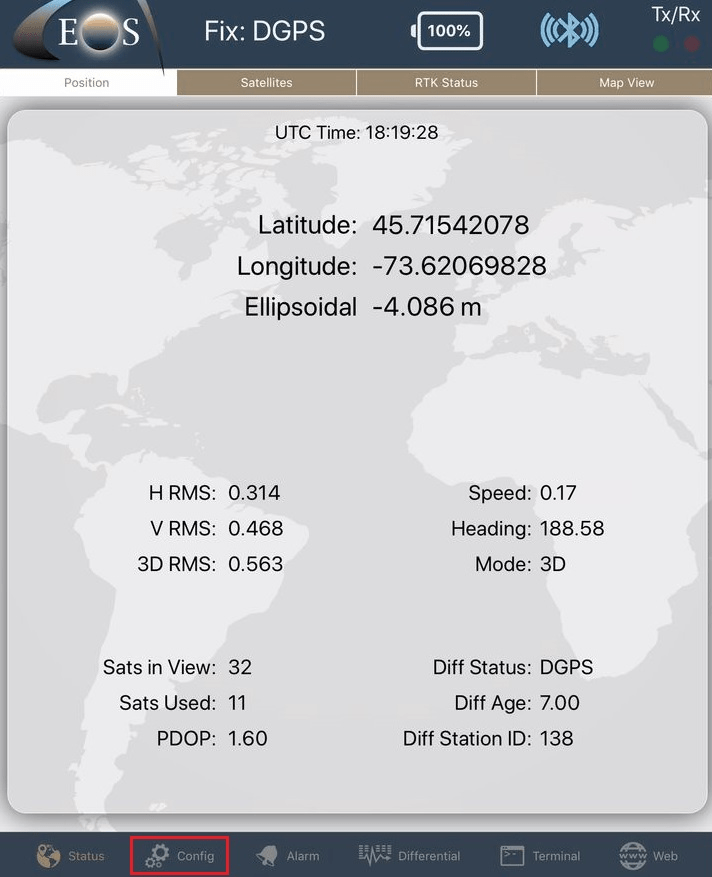
2. Select “Altitude” in the upper menu bar. From the “Altitude Reference” pull-down, select “Orthometric”.
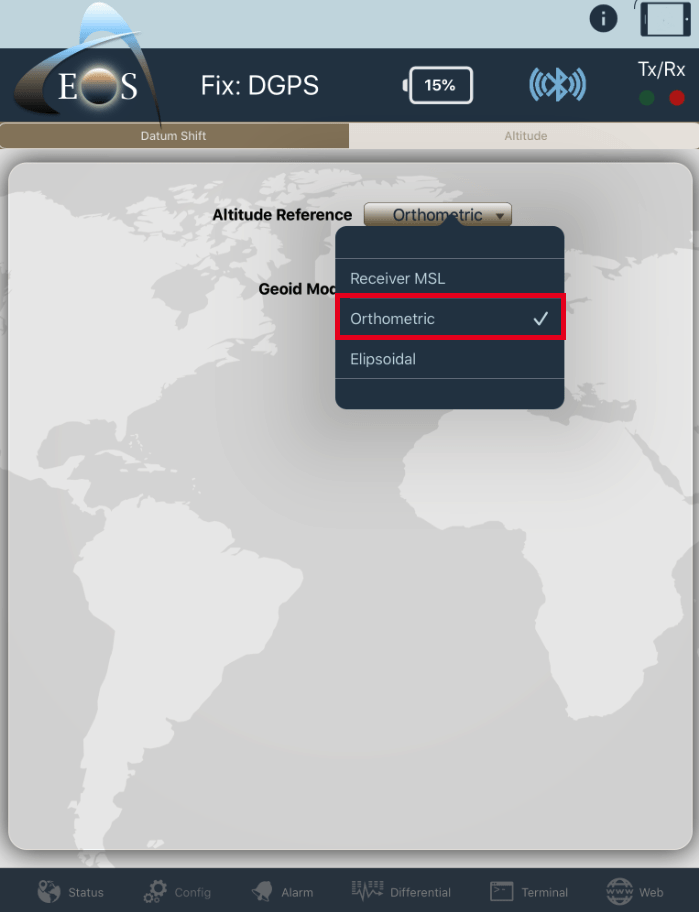
3. You will be presented with a list of supported (downloadable) geoid models. Scroll down to your country and select the geoid model you wish to download. Once downloaded, select the model by simply tapping on it (a selection checkmark will appear on the right). Then tap on “Done”.
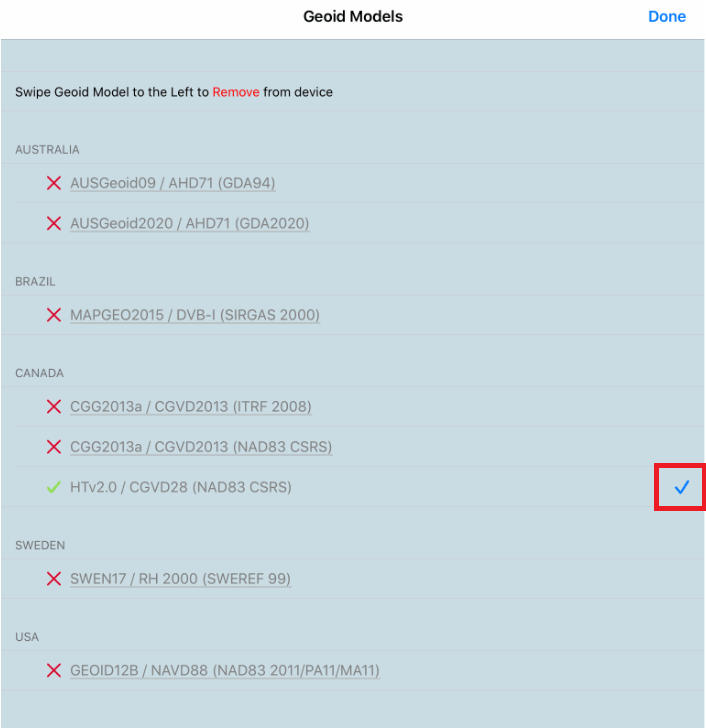
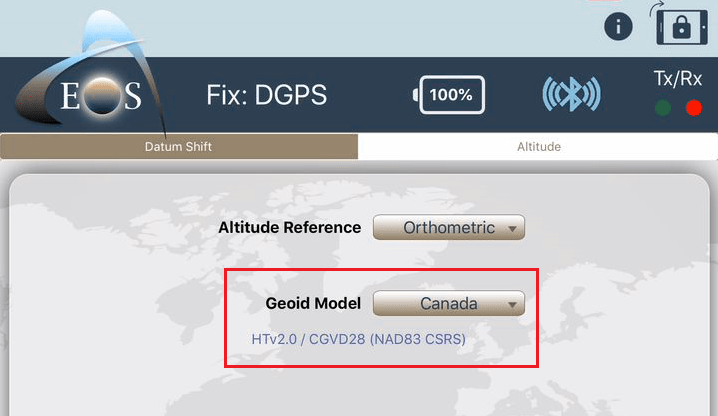
Note: The Geoid model that is in use will be displayed on the main Eos Tools Pro Position page, along with the current computed geoid height (undulation), right below the receiver’s coordinates.
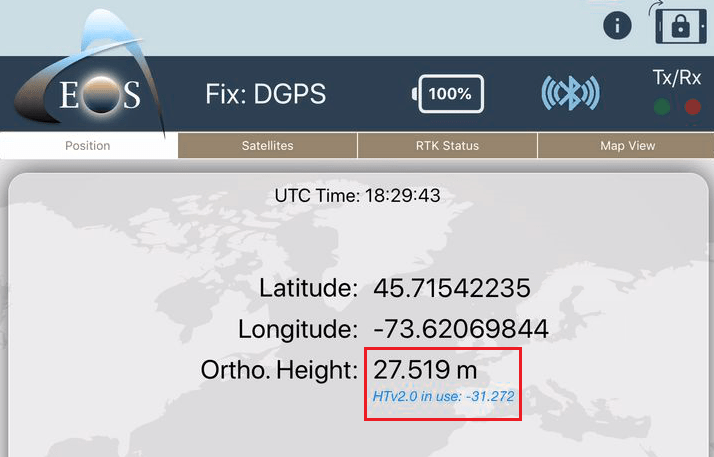
Now that your geoid model is set in Eos Tools Pro to collect real-time orthometric heights, we will configure the laser offset settings.
Step 2: Configure Eos Tools Pro as the Laser Offset Measurement Source in Collector
Open Collector. In the “Settings” menu, under “Collection”, select Eos Tools Pro for Offset.
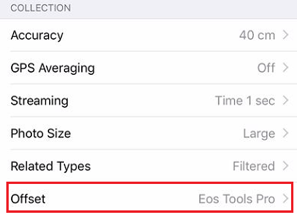
Step 3: Setting the TruPulse 200X
You can refer to the Laser Technologies Inc.’s TruPulse 200X user manual for all the details about this product: https://www.lasertech.com/FileDownloads/LTI-TruPulse-200X-User-Manual-3.pdf
For Workflows #1 and #2, please ensure the TruPulse 200X Bluetooth® Setting is set as follows:
On: Turns the Bluetooth® communications on. Serial string is output through the Bluetooth® port.
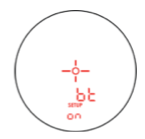
For Workflow 3, please ensure the TruPulse 200X Bluetooth® Setting is set as follows:
EnC: Bluetooth Copy Mode. This mode is reserved for future use with the MapStar TruAngle.
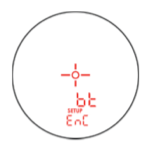
Step 4: Setting the MapStar TruAngle
You can refer to the MapStar TruAngle User Manual for all the details about this product.
In addition to the MapStar TruAngle unit, you will need the following accessory: 20″ LTI 4-pin (Straight) To LTI 4-pin (Right Angle); This cable is used to interconnect the TruAngle to the TruPulse 200X together for Range-Back sight measurement. Please refer to Workflow #3 in the section below.
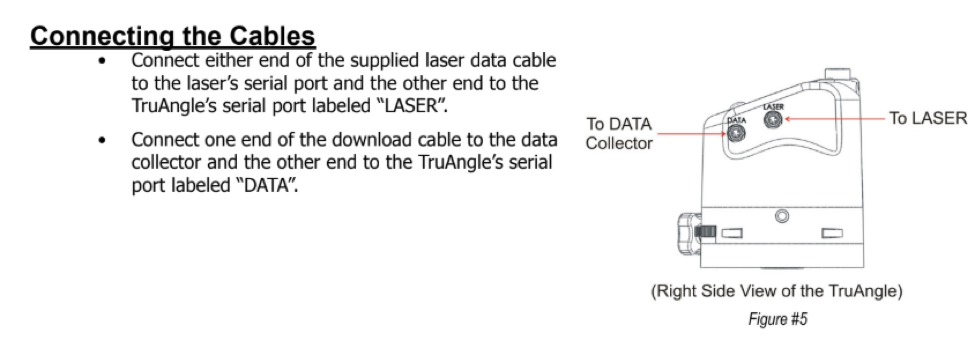
IMPORTANT: Please refer to section #3 of the TruAngle User Manual, called “Using the TruAngle”, in order to perform the TruAngle’s installation, Indexing the Encoder and Zeroing the unit, etc.
Step 5: Configure Laser Offset Settings in Eos Tools Pro
The last configuration required is done in the Laser Offset page inside Eos Tools Pro. This page is visible only when called by Collector for a measurement. It is not displayed in Eos Tools Pro
Before proceeding: Make sure your iOS device is paired with both your Eos Arrow GNSS receiver and the LTI TruPulse 200X. (Note: During the pairing process, the TruPulse 200X will prompt you with a password. By default, the password is 1234.)
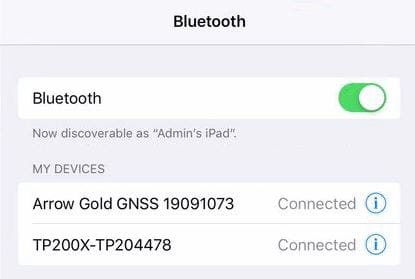
1. With Eos Tools Pro running in the background, open Collector. Select a point, line or polygon feature to be recorded.
Note: You will be able to record line and polygon features using the laser offset solution and the geometry will be sent to Collector for each vertex (X, Y, Z values) but the attributes will not be populated. The examples in this guide use point features (including feature attributes) but the principle is the same for adding vertices in lines and polygons.
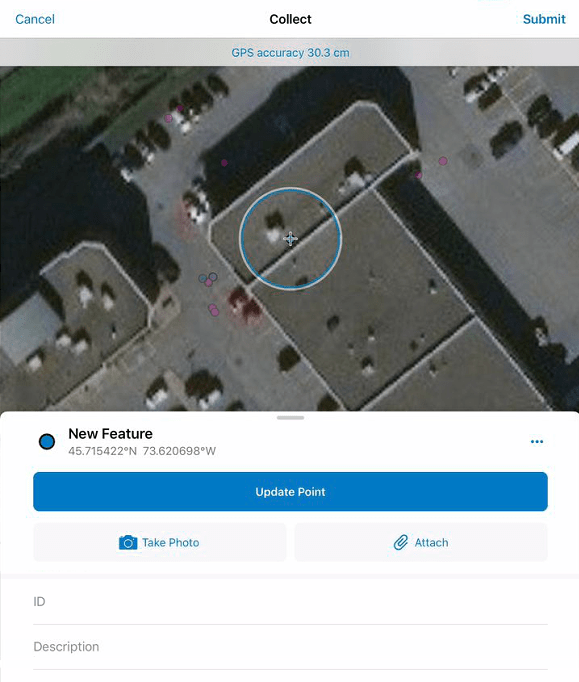
2. Next, select the three dots […] icon that appears on the top right of the New Feature Tab and select Offset from Location. This will call the Eos Tools Pro Laser Offset Page.
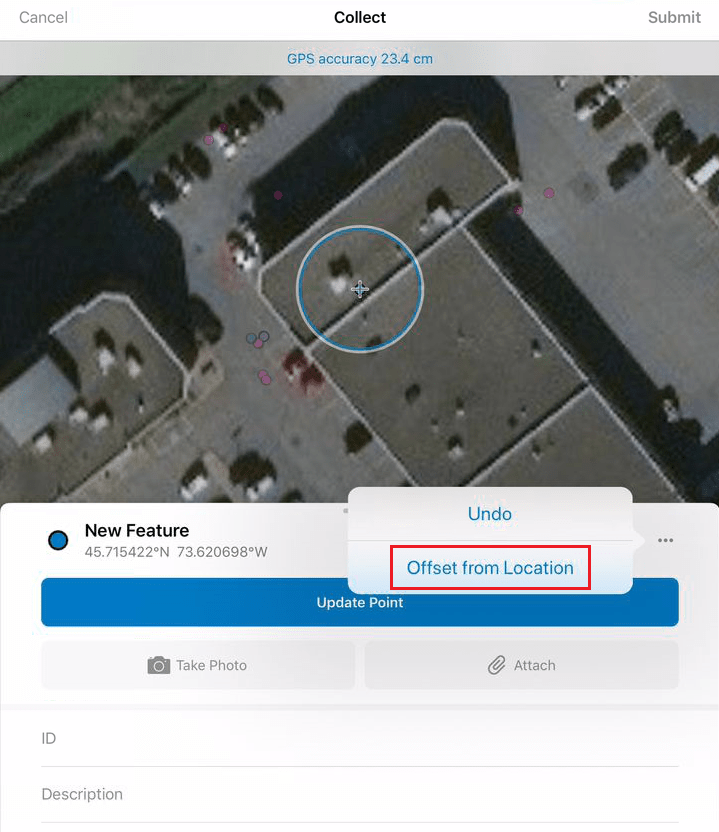
3. On the Eos Tools Pro Laser Offset page, tap on the “Settings” tab.
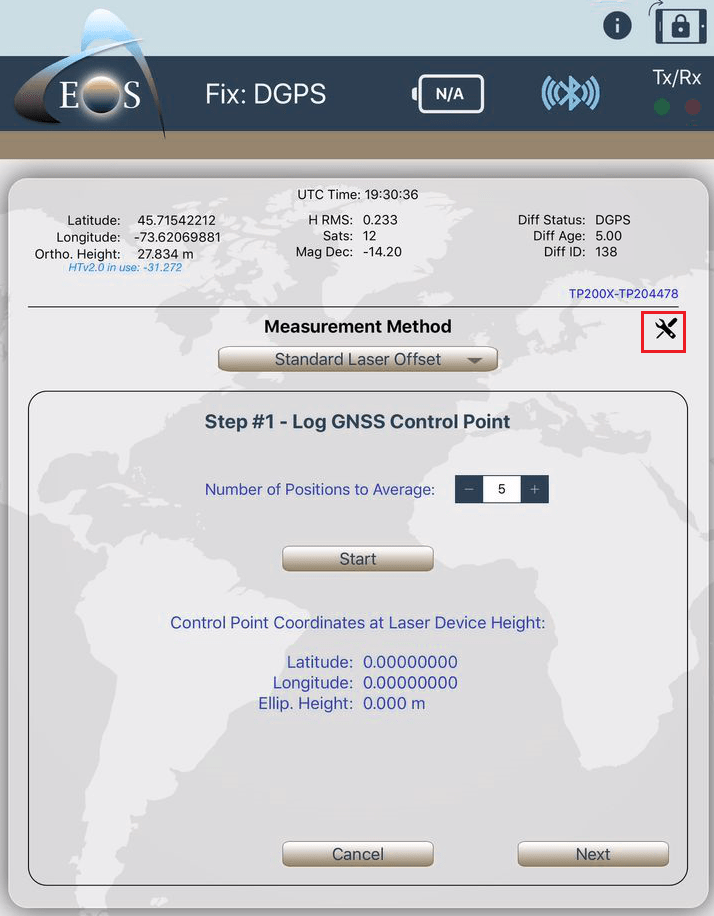
Setting the GNSS Antenna Height (m) and the Laser Device Height (m) is critical for precise measurements as slope distance is being used from the TruPulse. Please make sure you enter the correct information.
The antenna height must include the antenna phase center (if using an Arrow Gold or Arrow 200 for RTK accuracy). Refer to the label underneath the antenna mounting plate for phase center and mounting plate height dimensions.
Refer to the TruPulse 200X manual for the location from which to measure the height to the ground.
When manually entering azimuth information for Method #1 (and since the TruPulse 200X only features distance and inclination information), you have the choice to enter a magnetic declination for your area, by manual entry or automatically from the Arrow receiver.
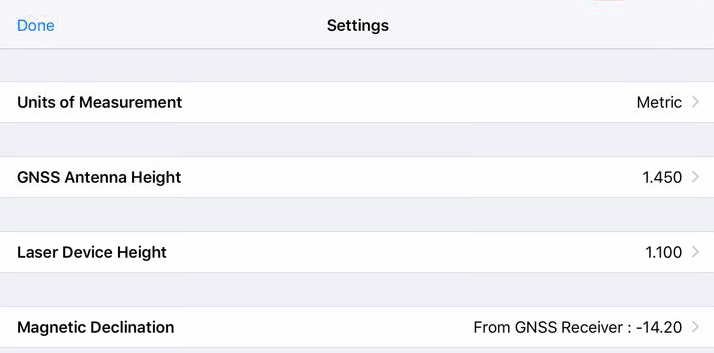
Congratulations! You are now ready to collect laser-offset measurements directly inside your web maps in Collector. The next steps will walk you through the three different measurement methods, or workflows, for the Laser Offset.
Laser Offset Workflows: Choose from Three Options
Laser Offset Workflow 1: Standard Laser Offset
Best for:
- Mapping a small number of assets (1-3) per measurement session
- Portability and mobility
Things to Consider:
- For centimeter accuracy, we recommend using an Arrow 200 or Arrow Gold mounted on a survey range pole.
- For submeter accuracy, we recommend the Arrow 100, and you have the option of using the TruPulse in your hand.
Standard Components:
- Eos Arrow Series® Receiver (any model)
- Eos Tools Pro
- Esri ArcGIS Collector
- LTI TruPulse 200x Laser Rangefinder (or TruPulse 360 with built-in compass, for submeter applications; since the 360 is not iOS compatible, values read through the interface must be entered manually)
- iOS device (iPad, iPhone) with version 11 or later
Workflow 1 Summary:
- Occupy Control Point 1 and log GNSS point
- Aim and shoot at target
- Enter azimuth information manually

Standard Workflow Laser Mapping (How-To):
Refer to Step #5 above to select a feature layer in Collector and call the Laser Offset page of Eos Tools Pro.
a) Step #1 – Log GNSS Control Point #1: Click on “Start”. Then when done, click on “Next”.
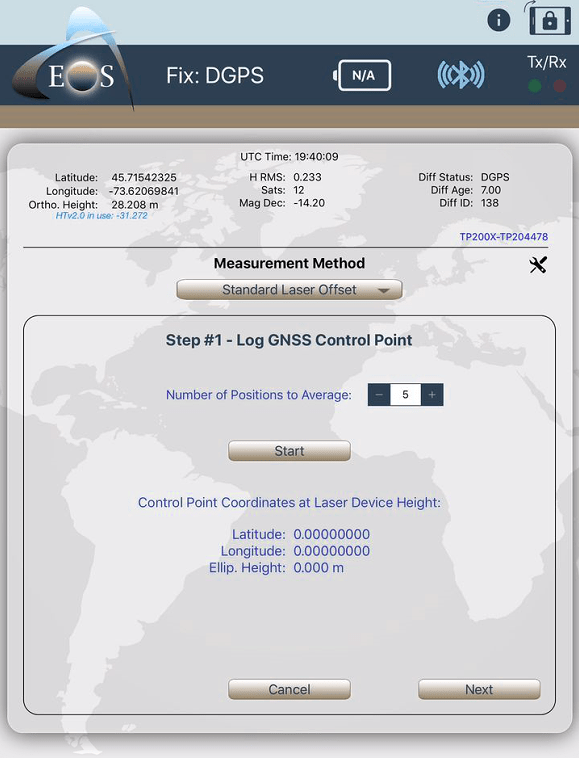
b) Step #2 – Fire at Target
Look in the TruPulse 200X lens and aim at your target. When it’s done, click on the “FIRE” button on the TruPulse 200X and you will see the target info displayed in Eos Tools Pro (Slope Distance and Inclination). You will have to set the Azimuth manually. The True North azimuth will be computed based on the magnetic inclination value in the settings. Finally press on “Send >”, and this will call back Collector and transfer all measurements and attributes to your point layer:
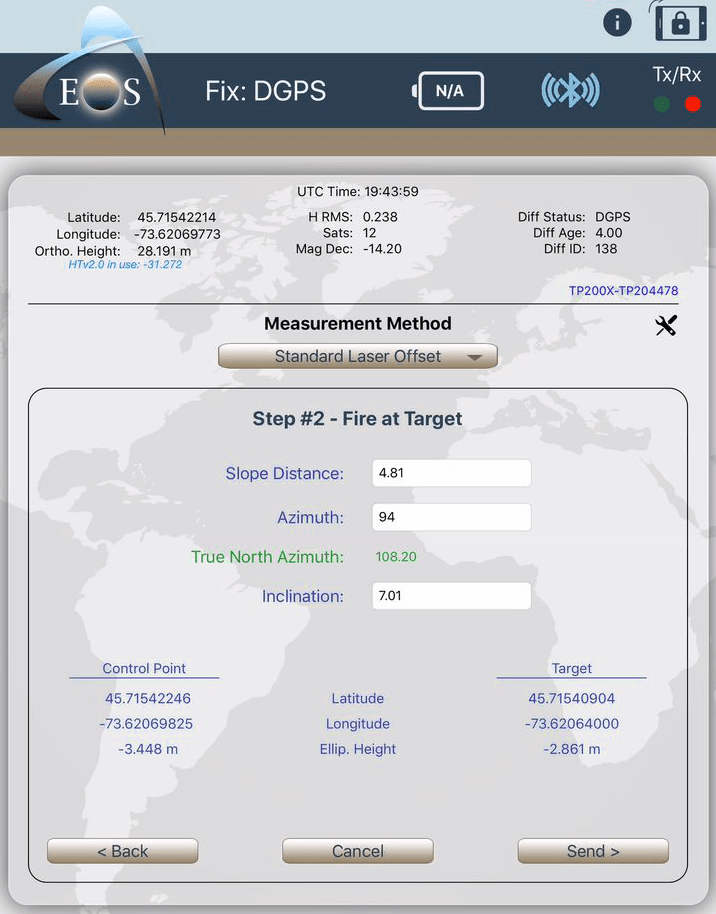
c) Back in Collector, click on “Submit” to record the Offset on the map. (You don’t have to press on “Update Point”.
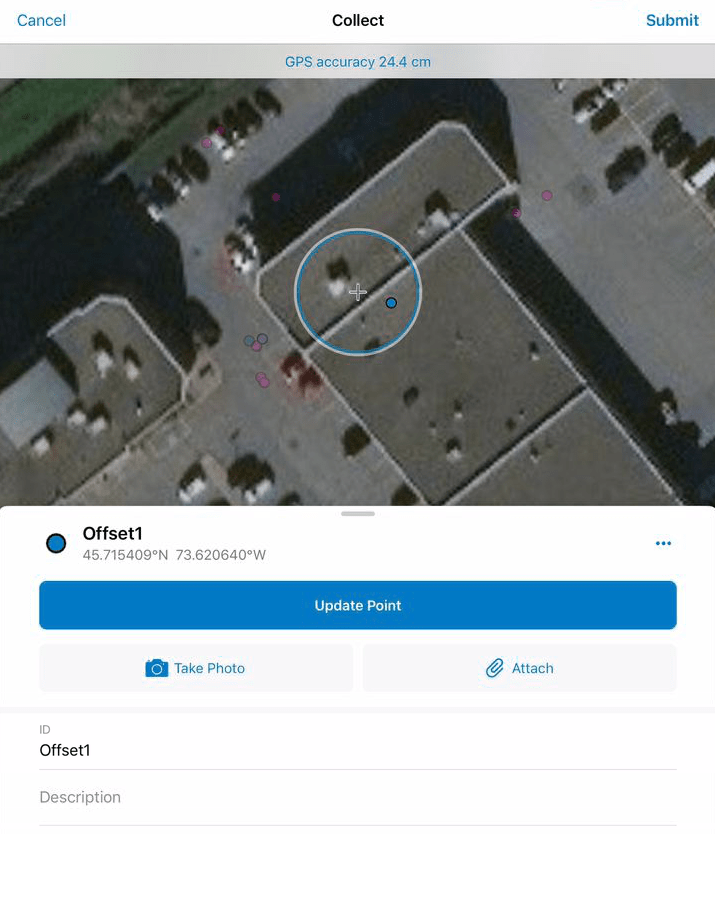
d) Your meta-data is now available in Collector and ArcGIS Online.
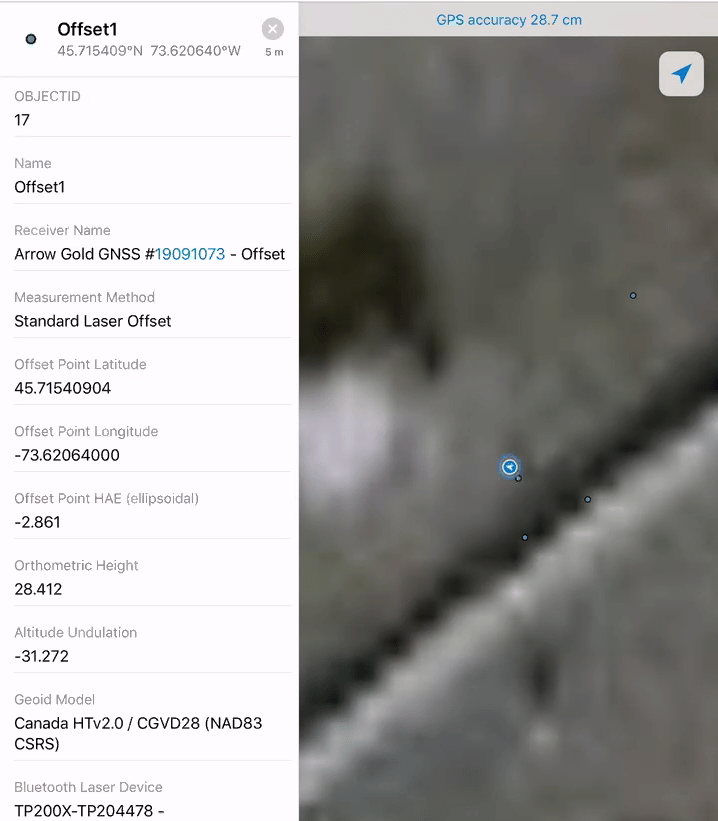
Laser Offset Workflow 2: Range-Range/Intersect
Best for:
- Mapping a small number of assets (1-3) per measurement session
- Portability and mobility
Things to Consider:
- For centimeter accuracy, we recommend using an Arrow 200 or Arrow Gold mounted on a survey range pole.
- For submeter accuracy, we recommend the Arrow 100, and you have the option of using the TruPulse in your hand.
Standard Components:
- Eos Arrow Series® Receiver (any model)
- Eos Tools Pro
- Esri ArcGIS Collector
- LTI TruPulse 200x Laser Rangefinder
- iOS device (iPad, iPhone) with version 11 or later
- Survey range pole for RTK measurements
Workflow 2 Summary:
- Occupy Control Point 1 and log a GNSS point
- Aim and shoot at Target
- Occupy Control Point 2 and log a GNSS point
- Aim at same Target
- Select 1 of the 2 possible solutions from the displayed map. (Ex. if target was on the right of the trajectory from Control Point 1 to Control Point 2, then select the solution on the right of CP1-CP2.)

Range-Range/Intersect Workflow (How-To):
Select the Measurement Method to Range-Range/Intersect.
a) Step #1 – Log GNSS Control Point #1: Click on “Start”. When done click on “Next”.
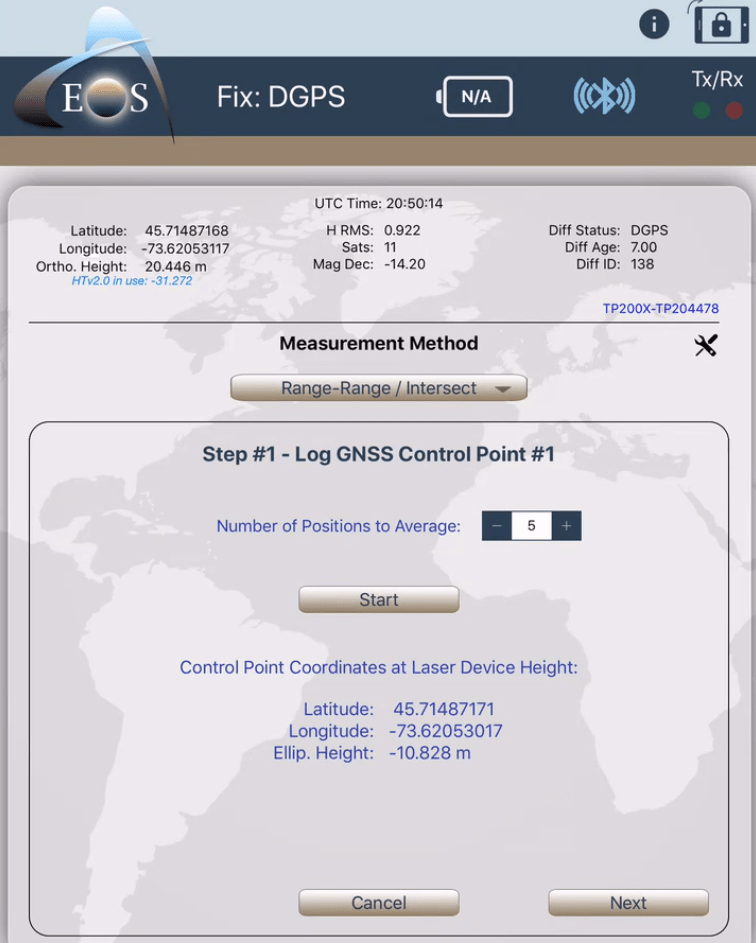
b) Step #2 – Set the Number of Targets to Map (this feature will be available in a future release).

c) Step #3 – Fire at Target; Look in the TruPulse 200X lens and aim at your target. When it’s done, click on the “FIRE” button on the TruPulse 200X and you will see the target info displayed in Eos Tools Pro (Slope Distance, Inclination). Note that azimuth information is not needed in this method. If known more or less, entering a value will help the app to auto-suggest the result between the two possible solutions. When done click on “Next”.
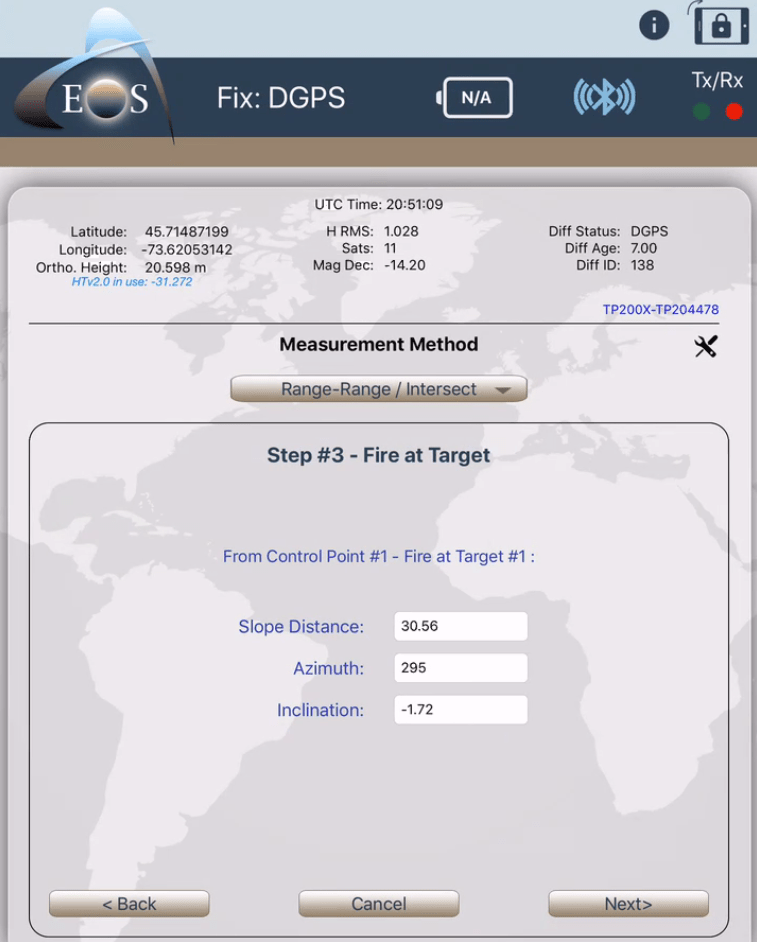
d) Step #4 – Log GNSS Control Point #2: Click on “Start”. When done click on “Next”.
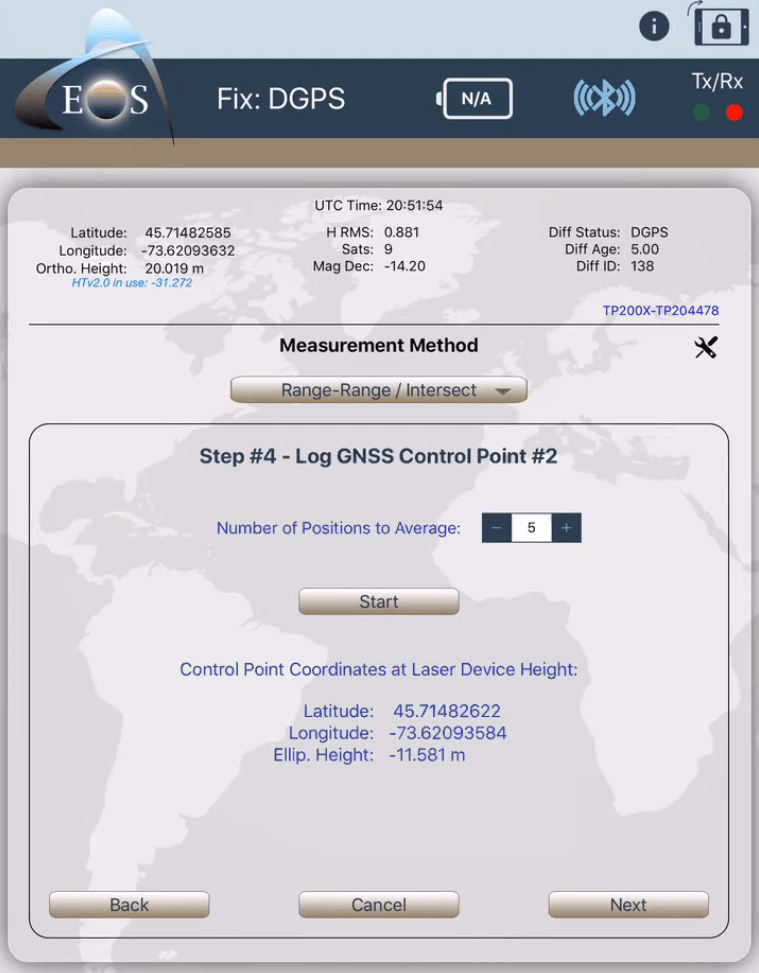
e) Step #5 – Fire at target; Look in the TruPulse 200X lens and aim at your target. When it’s done, click on the “FIRE” button on the TruPulse 200X and you will see the target info displayed in Eos Tools Pro (Slope Distance, Inclination). Note that azimuth information is not needed in this method. If known more or less, entering a value will help the app to auto-suggest the result between the two possible solutions. When done click on “Next”.
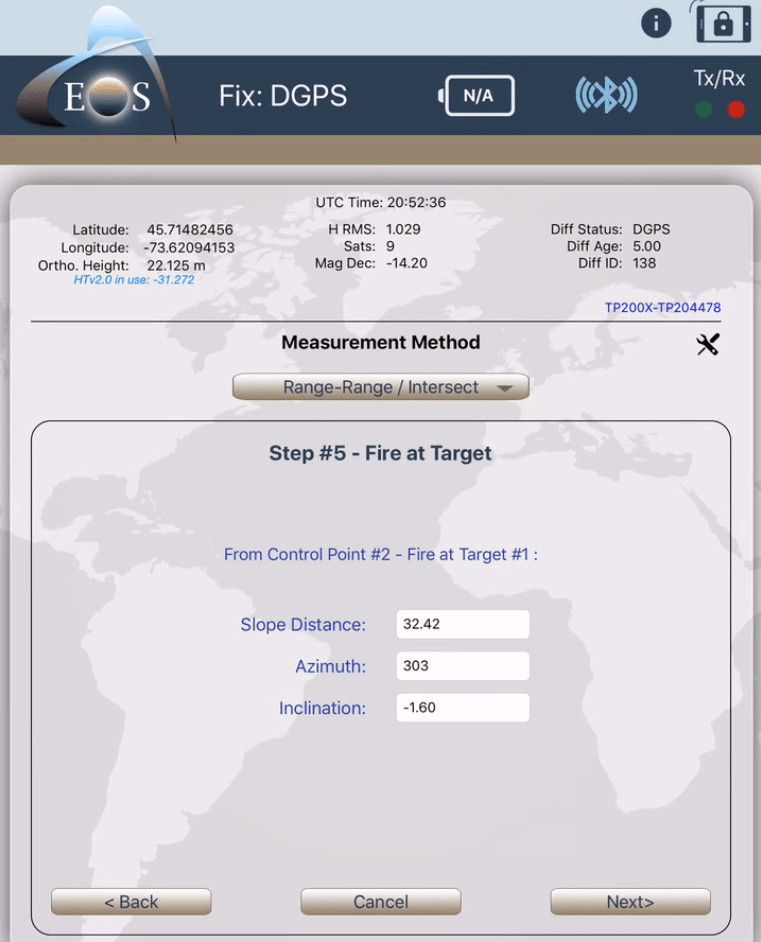
f) Step #6 – Select Range-Range Intersection Point. Click on the Point that corresponds to your target. When done, click on “Send >”.
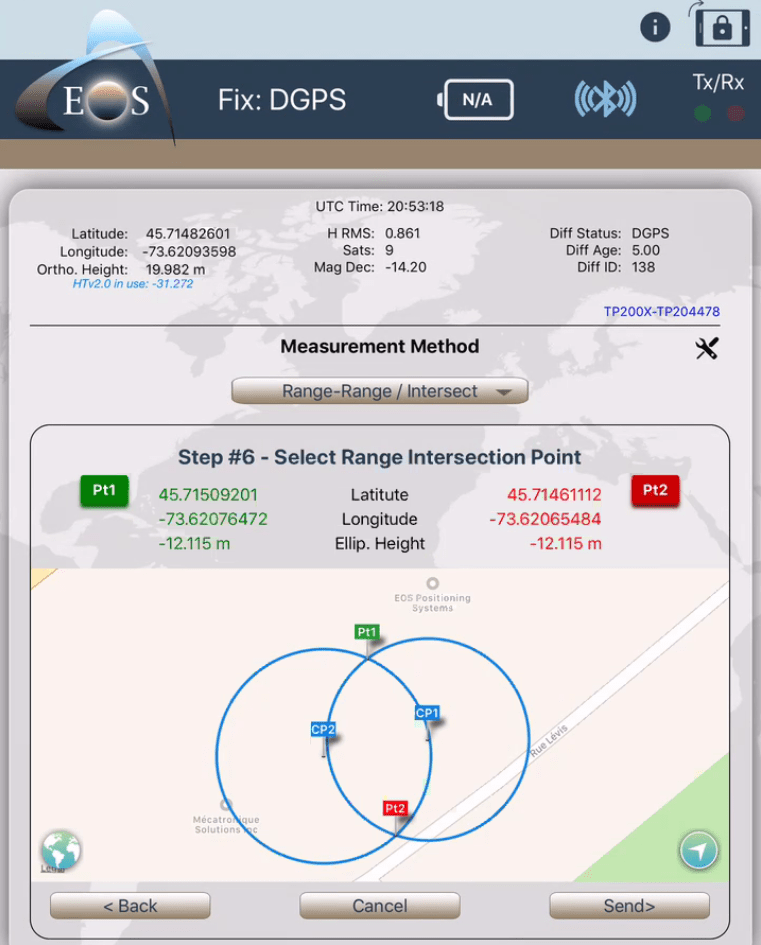
g) Back in Collector, click on “Submit” to record the Offset on the map. (You don’t have to press on “Update Point”.)

h) Your meta-data is now available in Collector and ArcGIS Online!
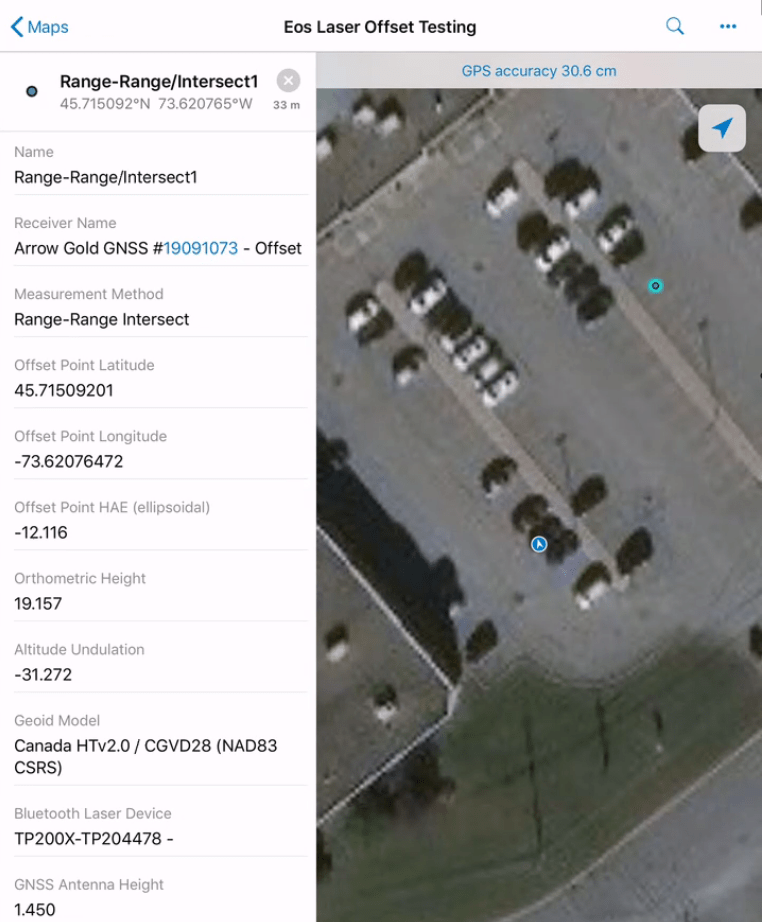
Laser Offset Workflow 3: Range-Backsight
Best for:
- Taking multiple measurements from one location
- Obtaining a GNSS + total station-like workflow with precise angular measurements
Things to Consider:
- This workflow requires capturing a backsight point, to calibrate the TruAngle angular encoder for true azimuth
Standard Components:
- Eos Arrow Series® Receiver (any model)
- Eos Tools Pro v1.72 (104) or above (free for iOS)
- Esri ArcGIS Collector
- LTI TruPulse 200x Laser Rangefinder
- LTI Mapstar TruAngle Angle Encoder
- iOS device (iPad, iPhone) with version 11 or later
- Laser Technologies – TruAngle and Arrow Mounting Brackets
- Tripod
Workflow 3 Summary:
- Occupy your Backsight Point and log GNSS point
- Occupy Control Point and log GNSS point
- Aim and shoot at Backsight Point to calibrate TruAngle
- Aim and shoot at target

Range-Backsight Method (How-To):
Select the Measurement Method to “Range-Backsight Offset”.
a) Step #1 – Log GNSS Backsight Point: Click on Start, when done click on Next”.
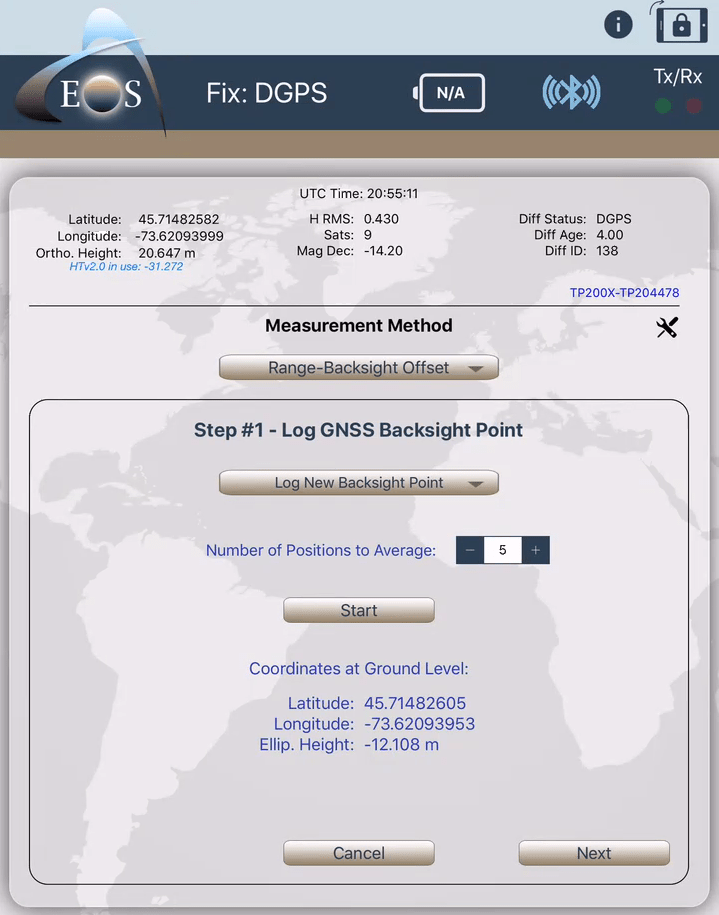
b) Step #2 – Log GNSS Control Point: Click on “Start”. When done click on “Next”.
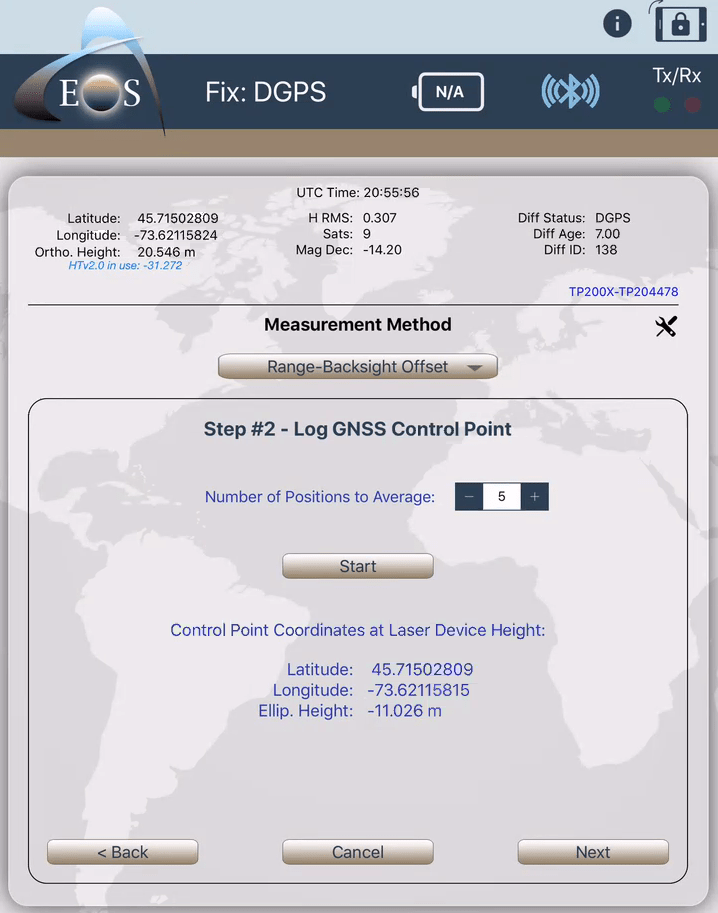
c) Step #3 – From Control Point, fire at Backsight Point. The computed true azimuth between the control and Backsight point will be displayed along with the azimuth correction that will be applied to the target measurements. When done click on “Next”.
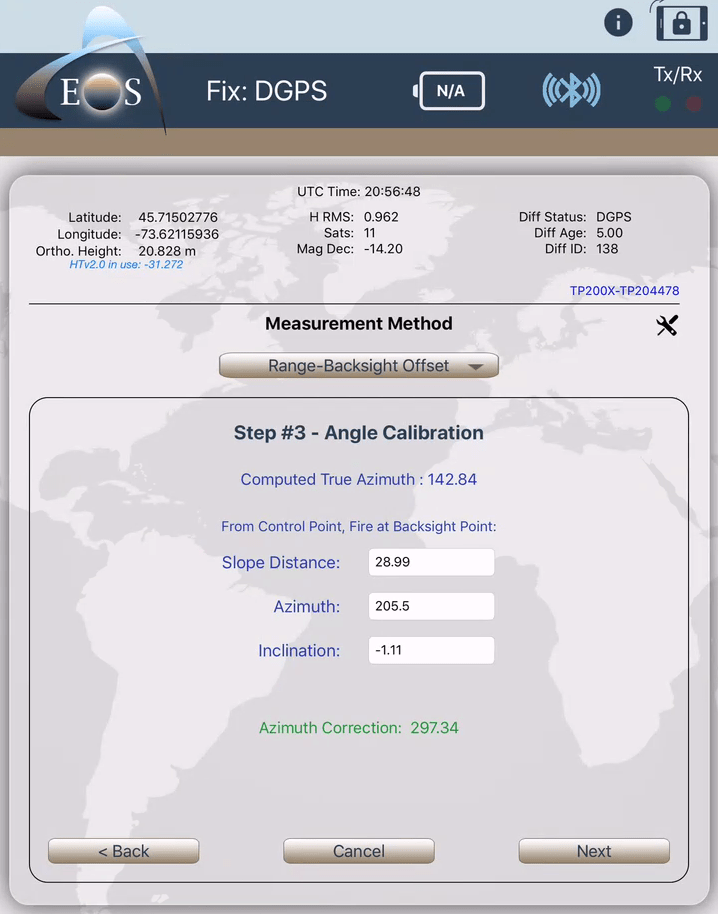
d) Step #4 – Fire at Target. Look in the TruPulse 200X lens and aim at your target. When it’s done, click on the “FIRE” button on the TruPulse 200X. You will see the target info displayed in Eos Tools Pro (Slope Distance, Inclination and corrected true azimuth). When done, click on “Send >”.
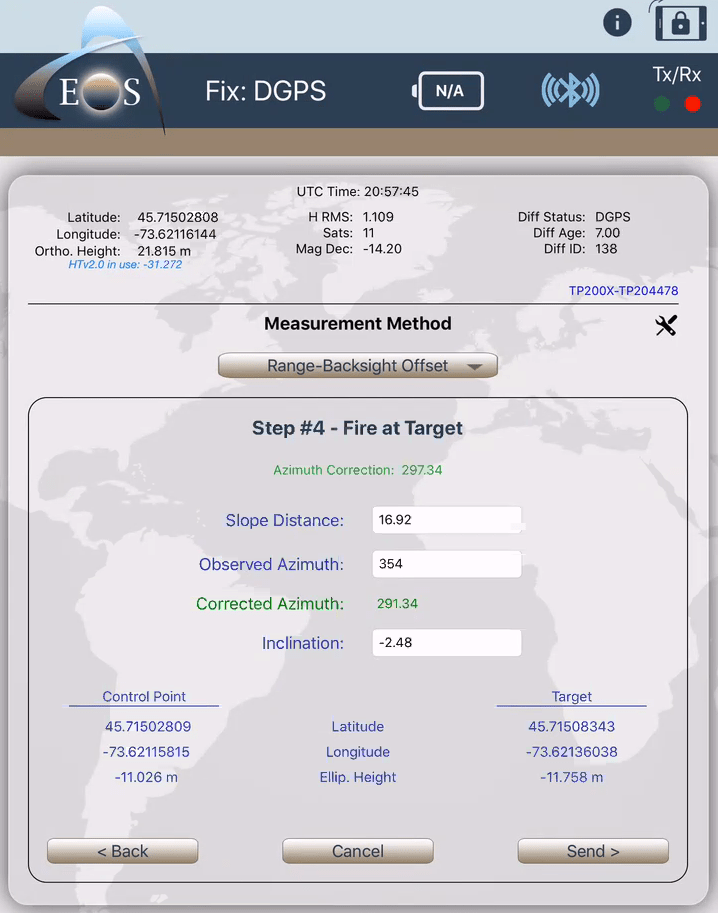
e) Back in Collector, click on “Submit” to record the Offset on the map. (You don’t have to press on “Update Point”.)
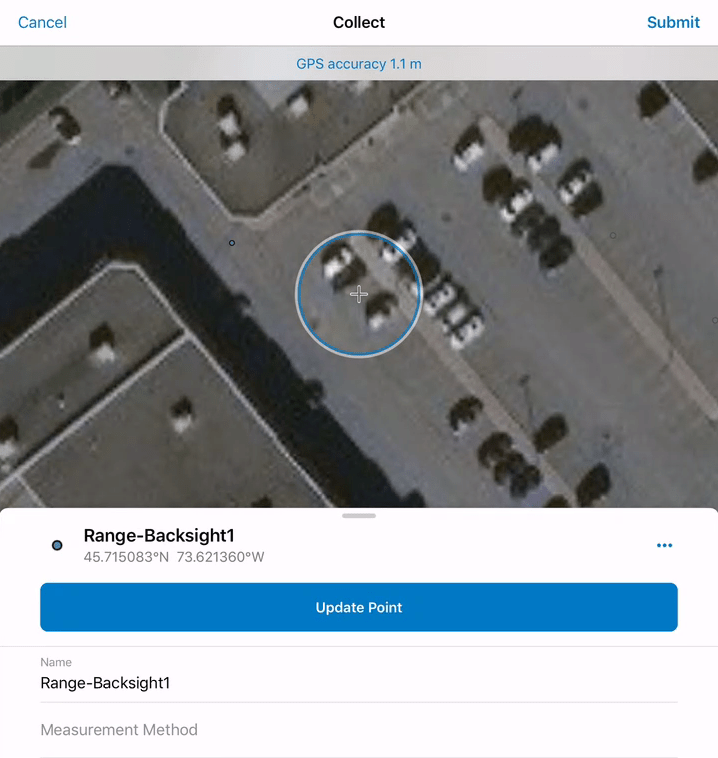
f) Your meta-data is now available in Collector and ArcGIS Online!
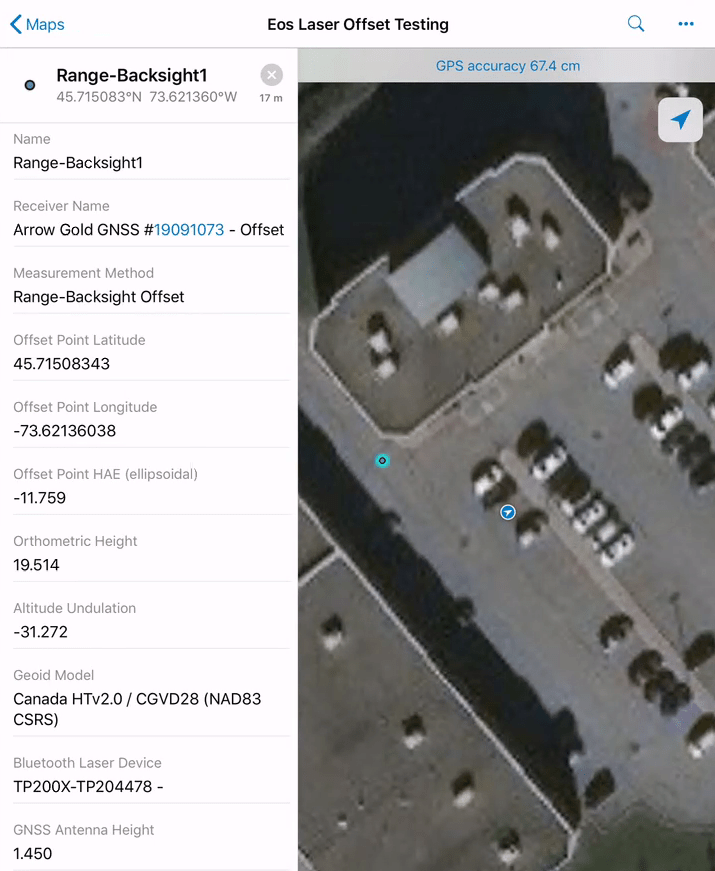
For more great articles, subscribe to our newsletter.