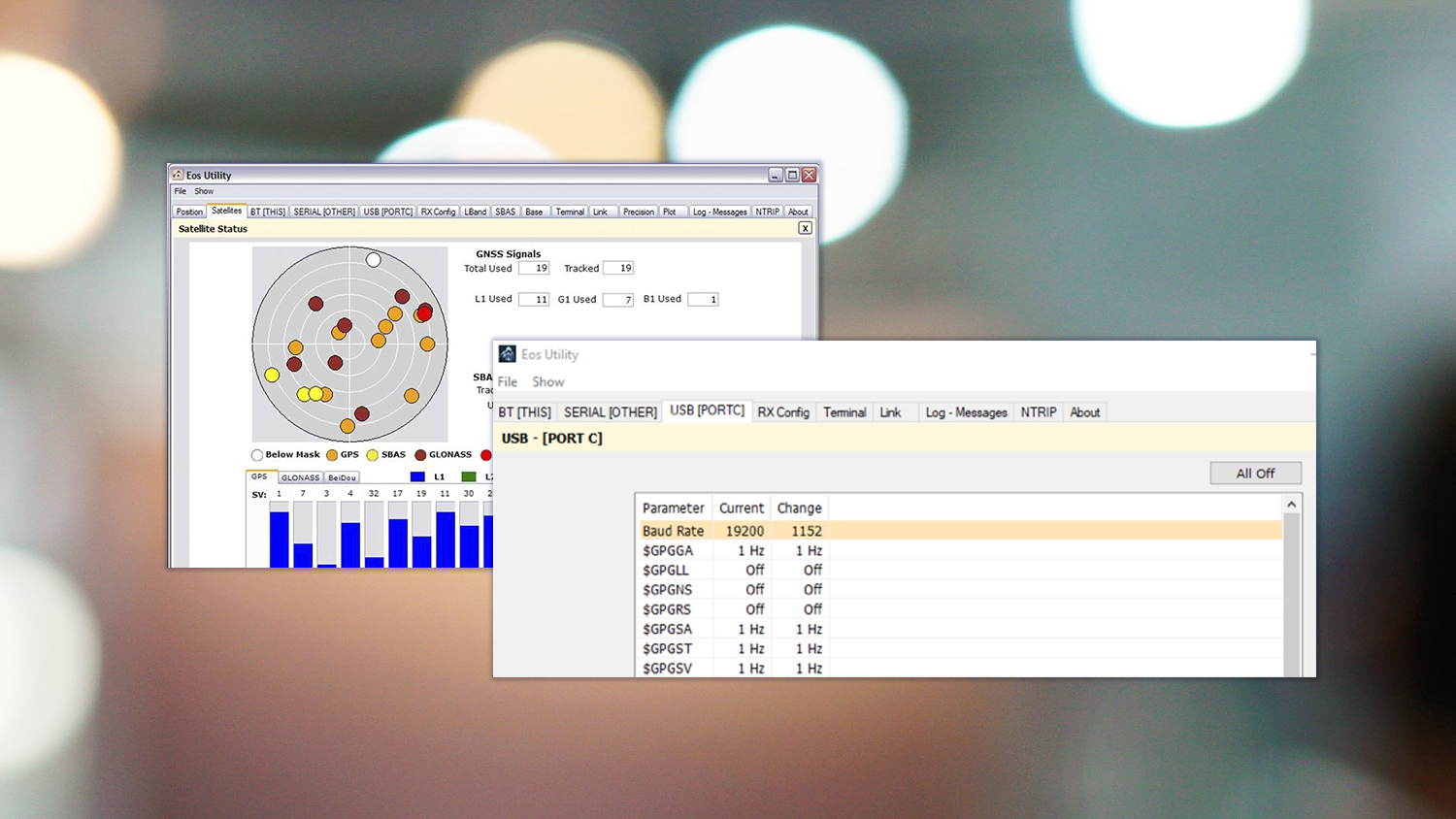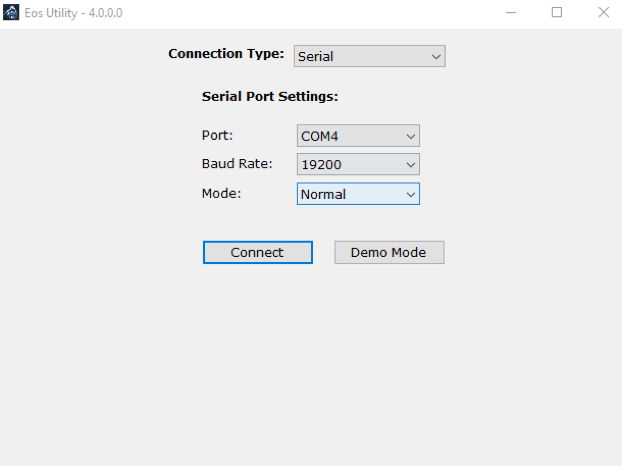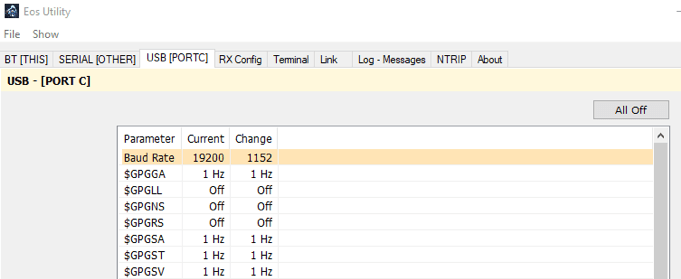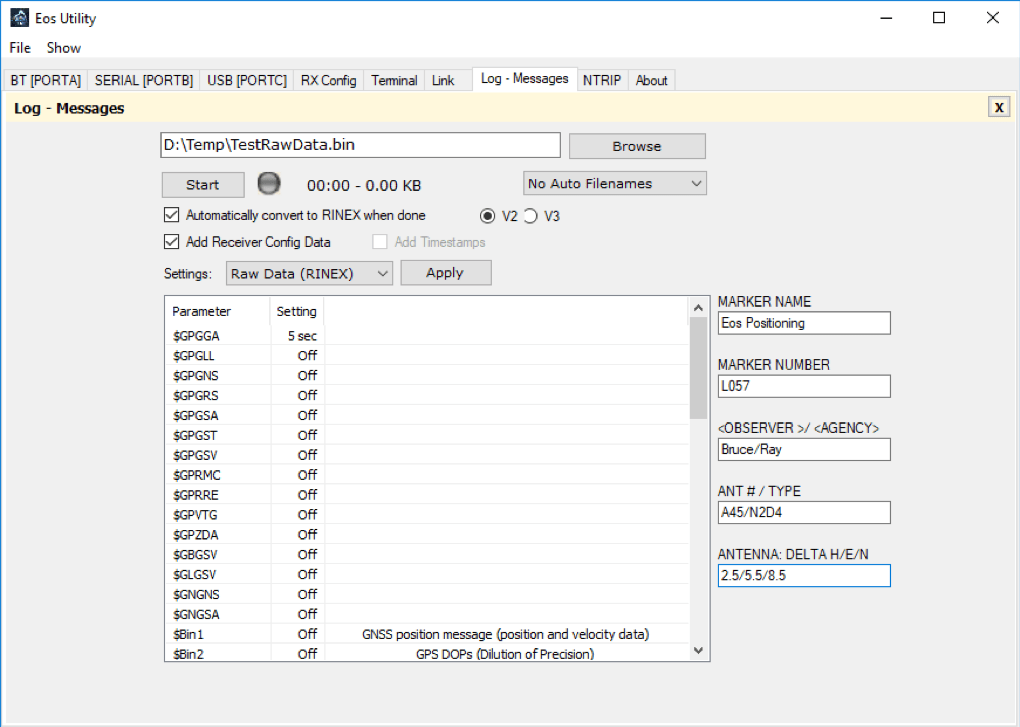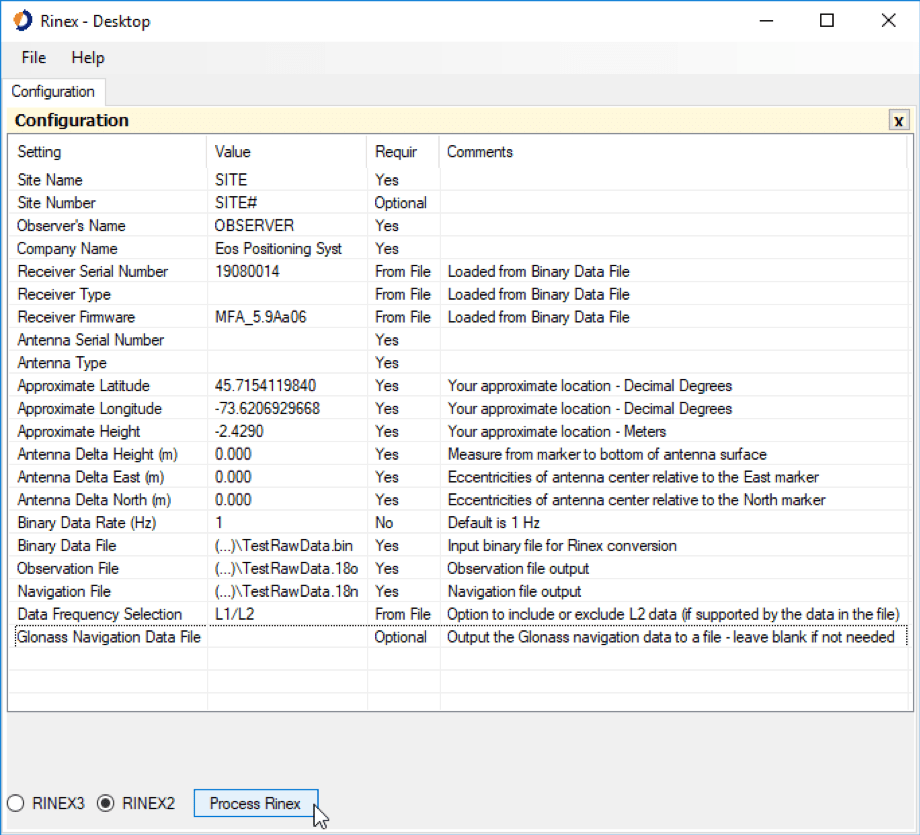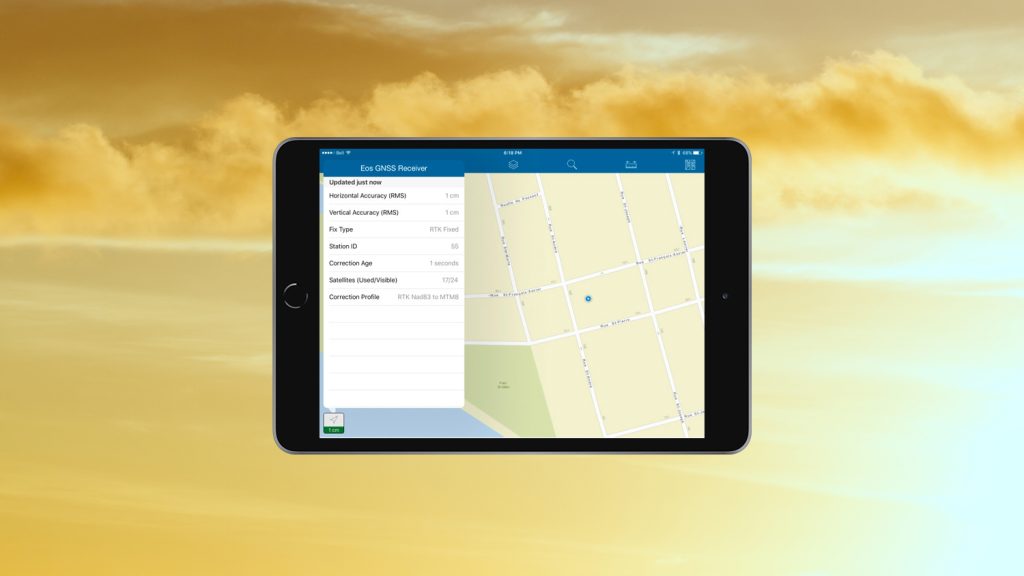Every so often, we get a question about how to log raw location data and convert to RINEX with an Arrow receiver. In this article, we’ll show Arrow users how to log raw location data with Eos Utility v4.0.0 on a Windows PC. But first, some of you may be asking: Why would someone want to log raw location data and output a RINEX file in the first place?
Why Learn How to Log Raw Location Data and Convert to RINEX with an Arrow?
Because It Enables Post Processing for Specific Workflows
Raw data collection is necessary for using GPS post-processing services. This could include post-processing software and services such as OPUS, AUSPOS, CSRS-PPP, and others. While it is true that Eos Positioning Systems® (Eos) focuses on providing our customers with real-time positioning solutions, there are times when a user may want or need to use post-processing. An example of this would be when a user would like to set up an Arrow receiver to be used as a base station. Or, for instance, a user might want to use an Arrow receiver to set up precise control points.
Requirements: Arrow Gold and Arrow 200 for OPUS Post-Processing
Please note that in order to log RINEX / raw data for an OPUS submission, you will need either an Arrow Gold or Arrow 200 receiver. Both the Arrow Gold and Arrow 200 use the L1 and L2 GPS frequencies, which are required for using the OPUS post-processing service. Arrow 100 and Arrow LITE are not compatible with OPUS since they are single-frequency receivers.
Step One: Download Eos Utility for Windows
To get started, you will need to download and install Eos Utility on your Windows PC.
Step Two: Open Eos Utility on your PC
Please note: Before you open Eos Utility, please ensure that you’ve connected your Arrow receiver with your Windows PC. If you open Eos Utility without your receiver being connected, the port number will not be available, and you will not be able to continue.
How to Connect Your Arrow?
Most users reading this article will have likely already determined if they are using Bluetooth® or USB cable to connect their Arrow receiver to their Windows PC. But in case not, please refer to the Arrow Quick Start Guide.
Opening Eos Utility on Windows:
To open Eos Utility, locate the application icon on your desktop, or search for the Eos Utility entry in your installed programs. When Eos Utility is open, you should see the Eos Utility launch page, which is shown in the next screenshot shown below.
Step Three: Choose Your Eos Utility Launch Page Settings
Configuring your Eos Utility settings should take just a couple minutes. Simply choose these selections:
- Connection Type: Select ‘’Serial’’.
- Port: Select the COM port number assigned to the Arrow.
- Baud Rate: Baud Rate might be relevant, based on how you have chosen to pair your Arrow receiver.
- USB: If you are connecting your receiver via USB, select “19200”. This is the default baud rate for all Eos receivers.
- Bluetooth® If you are pairing your receiver via Bluetooth®, the baud rate is irrelevant. You can leave this at the default.
- Mode: Select “Normal”.
Now click the “Search” button to establish the connection between your Arrow receiver and Eos Utility on your PC. Eos Utility will look for your Arrow receiver. Once the application has found your receiver, you will be given two configuration modes. Select “Quick Config”.
Note for users who are having trouble connecting via USB:
If you are sure of the COM port, but not of the baud rate, then try this: Set your mode to “Auto-Baud”. This will search for the receiver on the specified port at all baud rates.
Step Four: Setting Proper Baud Rate
(for USB and Serial Connections Only)
Note that this step applies only if you are using a USB or serial connection. If you are using Bluetooth® you can simply skip this step.
If you are using a USB connection or the optional serial port on the Arrow, your first step is to change the baud rate. Yes, this is the same one we just set! The default baud rate of 19200 is not high enough to record all the raw data messages at once. Therefore, your first step is to change the baud rate from 19200 to 115200.
Simply select the USB tab — shown as “USB [PORTC]” in our screenshot — and change the baud rate from 19200 to 115200. Do the same if using the “SERIAL” port.
Now click “File” in the top right corner and select “Save Settings”.
Step Five: Configure Eos Utility for RAW data collection
Navigate to the Log – Messages tab. Then follow these steps to setup the raw data collection.
- Specify where to save the raw data file: Click the browse button, navigate to a folder on your computer, then type a name for the raw data file. Click the save button.
- Turn on the raw data messages: Select “Raw Data (RINEX)” from the settings dropdown menu. Click the Apply button.
- Convert to RINEX: Enable the “Automatically convert to RINEX when done” checkbox.
- Add metadata to RINEX file (optional): Enter data into the following fields.
- MARKER NAME: Enter a name for the occupied position.
- MARKER NUMBER: Enter a 4-character name for the occupied position (e.g. “PT01″)
- <OBSERVER>/<AGENCY>: [Your name] / [company or organization].
- ANTENNA: DELTA H/E/N
You are now ready to start logging raw data from the Arrow Receiver in Eos Utility on your Windows PC.
Step Six: Begin to Log Raw Data in Eos Utility and Generate the Associated RINEX file
Click the “Start” button, and your data collection will begin.
The “LED” night next to the start button will turn green. For the duration of the period during which you are logging raw data, the left side of your application screen will display the time and size of the logged file.
Once you are done logging data, click “Stop”.
Eos Utility will save your raw data file as you specified in step 6. If you’ve configured Eos Utility to automatically convert the file into a RINEX format, then your auto-convert will begin. Once complete, you will be able to find this converted file in the same folder.
You may now send the converted RINEX file to your post-processing service of choice, such as OPUS.
How to Manually Convert Raw Data to RINEX (Optional):
If you have not configured Eos Utility to automatically convert your data to RINEX, you can do so manually with the stand-alone Eos RINEX Converter application. Eos RINEX Converter is a desktop application that was automatically installed to your PC when you installed Eos Utility.
To get started, open your RINEX Converter. Next click “File/Load Binary File”. Select the file you just logged.
Now you will be asked if you want to add any additional information. This is optional. At the bottom of the popup, select the RINEX type you need (either V2 or V3), depending on your required format. Next click “Process RINEX” to start the conversion.
Once your file is converted, you may now send it to either OPUS or another post-processing service of your choice.
>>> A Quick Word about Dynamic vs. Static Raw Data Collection: Which One Should You Use with Arrow?
From time to time, we get questions about whether the Arrow receiver is capable of dynamic raw-data collection. The answer is yes, but with some caveats. Here is how you can determine whether you should use dynamic or static data collection.
>>> What is Static Raw Data Collection?
Static raw data collection is done by placing the receiver’s antenna in a static position, such as on top of a tripod or on a roof mount. The user then logs the raw data messages produced by the receiver for a period of time while the antenna does not move.
>>> What is Dynamic Raw Data Collection?
Dynamic raw data collection occurs when the user occupies multiple points in a single data-logging session (i.e., moving with the Arrow). Users typically choose this method when there is either no Internet connectivity, or no base station available to provide a correction stream. While it is possible to use an Arrow receiver for this workflow, it is not officially supported by Eos. This is because Eos focuses primarily on real-time positioning during data collection. There are third-party applications capable of processing raw/RINEX data for your Arrow.
Final Thoughts: How to Log Raw Location Data and Convert to RINEX Data with an Arrow Receiver
We hope you have found this information useful. While Eos focuses on providing customers primarily with real-time positioning in the field, we are happy to provide this option for logging RINEX, or raw data for users who require post-processing.
For more information, or to inquire about Arrow, please contact us.