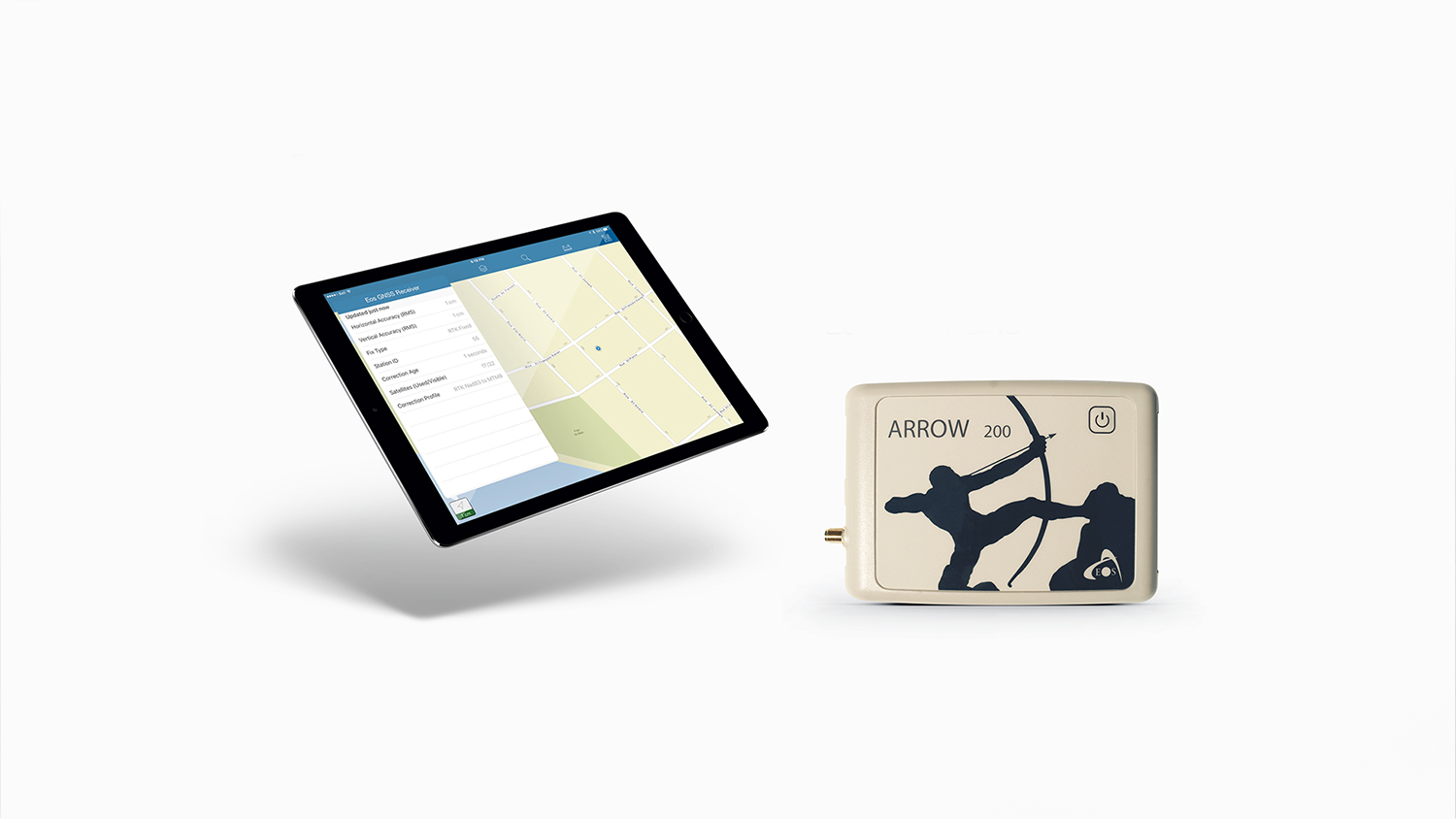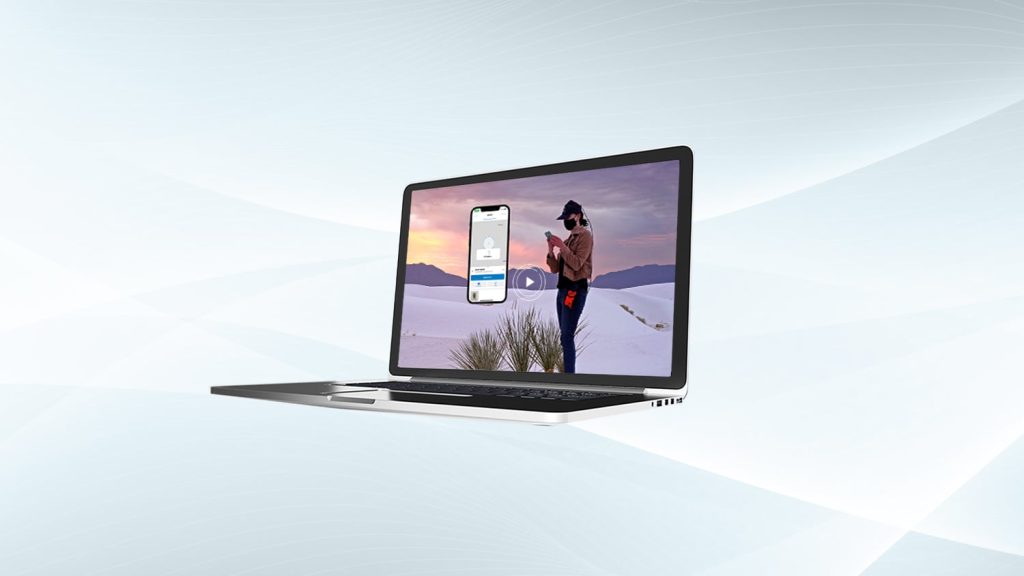Do you need to know how to record GNSS metadata in ArcGIS Collector? Here’s the complete Eos guide to best practices with useful links and more
If you’re researching how to record GPS and GNSS metadata in ArcGIS Collector, you’ve come to the right place. In this article, we’ll help you configure GPS metadata storage. To get started, you first need to add GPS metadata fields to the feature service, either with python scripts or manually. After configuring metadata storage and creating a web map for high accuracy GPS data collection, when adding new point features in Collector, the app will look for certain fields in the feature service and save GPS metadata to its respective field. This information is added to the feature when the user submits it.
Here are a few things to keep in mind before configuring GPS metadata storage:
- GPS metadata fields are populated on point layers only.
- If a point feature is created or updated by long pressing on the map instead of using GPS, the GPS metadata fields clear.
- If you are updating a feature and GPS metadata information was previously available but not anymore, perhaps because you are using an internal GPS receiver to update the feature, the fields that you previously had information for clear.
- For ArcGIS Server services, you can add fields to feature attribute tables in ArcGIS for Desktop prior to publishing the service by using the python scripts or doing this manually.
- For feature services hosted on ArcGIS Online or Portal for ArcGIS, you can’t use python scripts to add fields to the feature attribute table of a feature service. See Configure a feature service to store metadata for details about how to do this manually.
After configuring metadata storage, it also recommended that you configure the feature layer pop-up to hide certain GPS metadata fields from field workers, either using python scripts or manually, to prevent these fields from being edited. To use the scripts to configure a GNSS popup, it has to be in a web map.”
Instructions on how to setup your geodatabase.
Here are instructions on how to setup your geodatabase to collect GNSS metadata and elevations in Collector. You must have ArcGIS Desktop (ArcMap) or Pro to do this. There are two ways to do this…run a python script or add the toolbox to ArcMap and run it.
The Toolbox method:
- Download the Collector Tools (by Esri) via this link. -> https://github.com/Esri/collector-tools/archive/master.zip
- Unzip it to a known folder.
- Open ArcMap
- Open ArcToolbox
- Right-click anywhere in the white pace to show the menu.
- Select “Add Toolbox…” from this menu.
- Navigate to the “CollectorUtils” folder that was downloaded in step 1.
- Select “CollectorUtils.tbx”.
- The tool is now available in ArcToolbox. CollectorUtils -> OfflineUtils -> Add GNSS Metadata Fields.
- Double-click on Add GNSS Metadata Fields to run the tool. This tool only has one input…a point feature class.
- Select the target feature class and run the tool.
The Python method:
- Download the Collector Tools (by Esri) via this link. -> https://github.com/Esri/collector-tools/archive/master.zip
- Unzip it to a known folder.
- Navigate to the folder C:(where ever you put it)collector-tools-mastercollector-tools-masterCollectorUtils
- Open a windows terminal (Windows button + r) then type “cmd”.
- Run the python script using this command… python add_gnss_fields.py C:(location of your geodatabase or point feature class)
Useful links:
- High-accuracy Receivers : http://doc.arcgis.com/en/collector/ios/create-maps/gps-high-accuracy-receivers.htm
- Use High-accuracy GPS : http://doc.arcgis.com/en/collector/ios/collect-data/high-accuracy-gps.htm
- Record GPS Metadata : http://doc.arcgis.com/en/collector/ios/create-maps/gps-map-prep.htm
- Configure GPS Metadata Storage : http://doc.arcgis.com/en/collector/ios/create-maps/gps-config-metadata-storage.htm