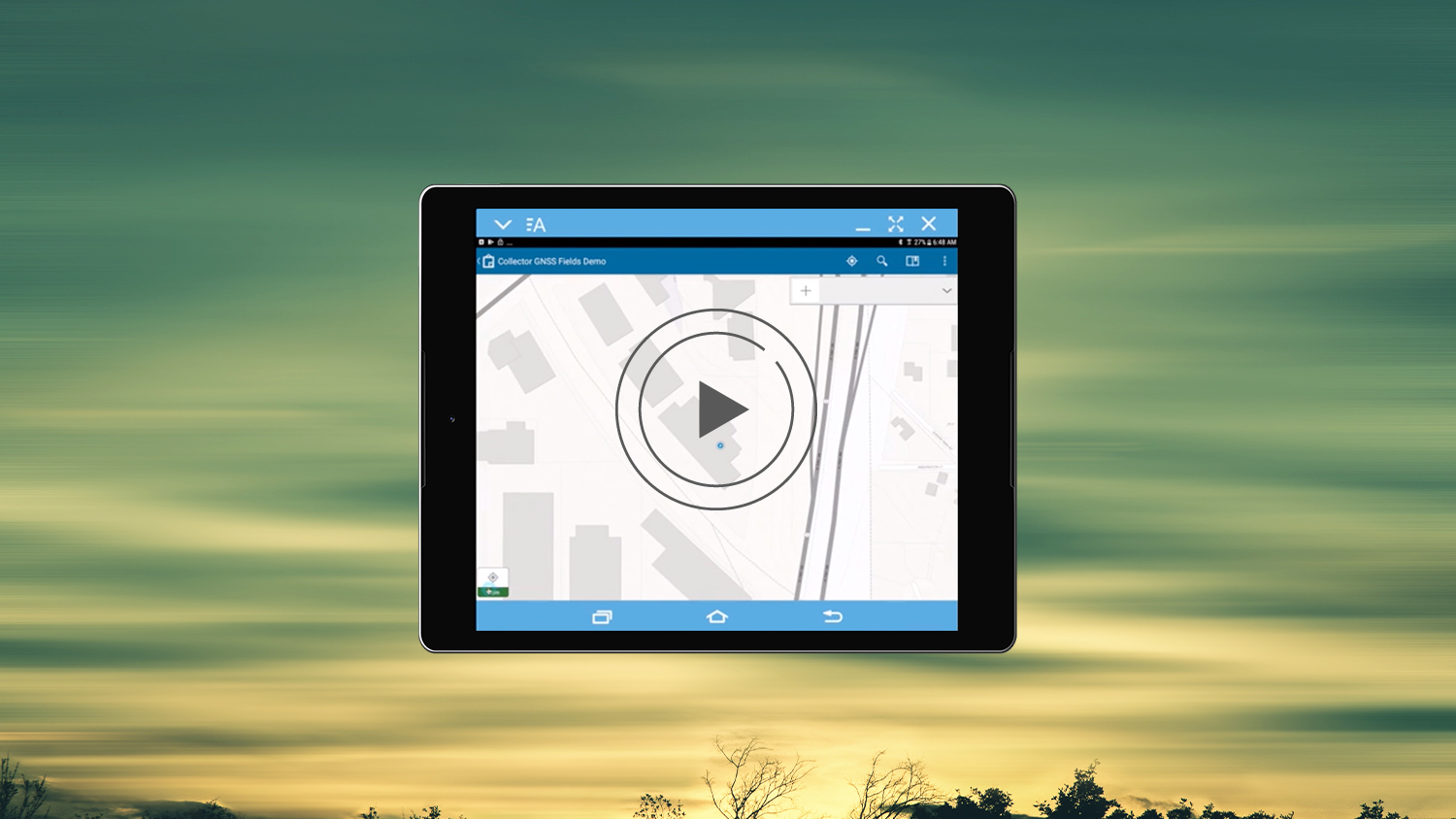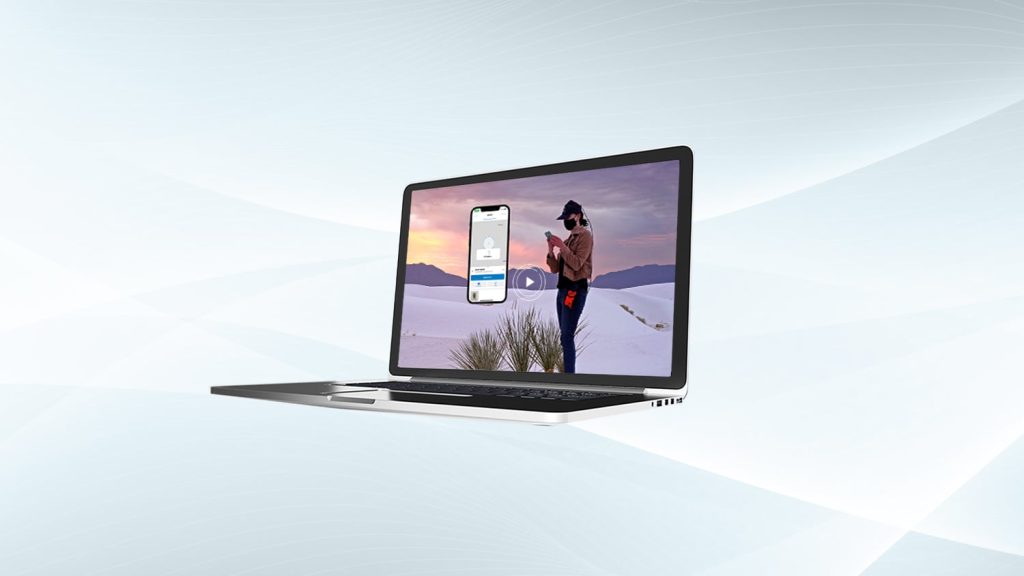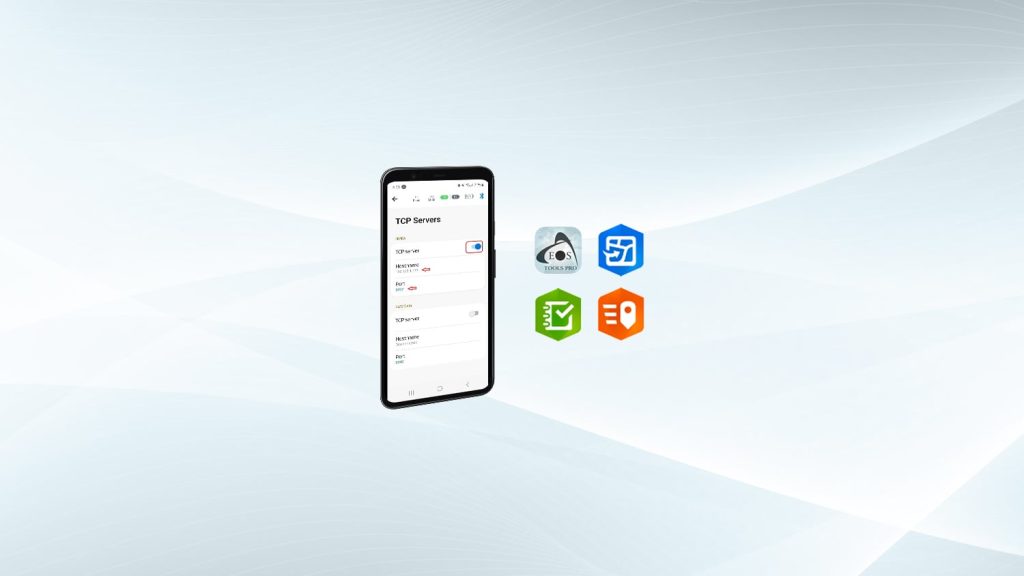How to Configure ArcGIS Collector on Android with the Arrow Series®
Synopsis
In this video — “How to Configure ArcGIS Collector on Android with the Arrow Series®” — you’ll get ready to collect high-accuracy data in the field. Watch each step of configuring Esri ArcGIS Collector with your Arrow Series® GNSS receiver and Eos Tools Pro for Android. You’ll need your Android smartphone or tablet, web GIS, and Arrow receiver to get started.

Transcript
Okay. in this video we’re going to specifically show you how to use your Android device with the Eos Arrow RTK receiver. For this example, we’re going to use the Arrow Gold, and we’re going to show you how to use it with Collector.
So, there’s a few settings in Collector that we’re going to want to set up. In a previous video, we showed you how to get in here — how to connect to your RTK network with your credentials, how to select your mount point or your nearest base station depending on the type of network you’re in.
And then let’s pop back over here, and we can see that we’re doing about a centimeter horizontal accuracy. We have RTK fix. And our diff age is coming in. So, every two seconds right now, through self-service, I’m receiving the RTK correction from my local network.
So, from here what we’re going to do is go ahead and go back to our home screen. And I’m going to go into Collector; so I’m just popping straight into settings in Collector, and I’m already logged in.
There’s a couple of things that we need to do in settings before we start collecting data. This is important to keep in mind if you’re — regardless of whether or not you’re using RTK corrections or just submeter corrections from the SBAS or WAAS satellites overhead.
In Collector, the default streaming interval is five seconds. This means that every five seconds Collector is talking to your external receiver to get your latitude and longitude positional information. We don’t want that. We want it to be as quickly as possible, so you always want to change this to one second. Now we have this change to one second.
The other thing that we need to do is come in here for our location provider. We’re actually going to leave it on “integrated” because of the mock location system that Android uses. (It’s different than iOS®, if you’re accustomed to iOS.) So we’re going to leave this as integrated; however, we did not put our antenna height inside Eos Tools Pro. We didn’t set that. We want to set it instead in here in Collector. So, if we click on details here, we can actually put our information here.
Now something to keep in mind is range poles are not always two meters. Sometimes they’re two meters and a centimeter, two meters and half a centimeter, there so there’s a little variation depending on manufacturer. So you definitely — if elevation is very important for you to the centimeter level for your work — definitely want to take a chance to measure the exact height of your range pole with the antenna mounted on top of it (so with the Arrow receiver antenna mounted on top of it) and examine what that height is. For Eos poles and for the Arrow Gold we can put down “2.04,” so two meters and four centimeters with the antenna mounted. If you have an Arrow 200, it’s actually going to be “2.09,” and we’re using an Arrow Gold so we’re going to use “2.04” and we’re going to back out of here.
So now, we’ve fixed our stream interval so it’s one second. We’ve set our antenna height on our Eos two-meter range pole. And the other important thing we have to do here is collection profile.
And in a previous video, we showed you how to set up a collection profile for Collector so please refer to that. I’ve already gone in and made one, so I’m going to choose it here. Now we’re all set and ready to go.
We can go ahead and go back to our main page here with our maps I’m going to go into my demo map here. Now, we can see down here we’re getting one-centimeter horizontal estimated accuracy in real time, being fed straight from our receiver into Collector. And if we click on this, a very cool thing is it pops up: It tells us, yes, you’re connected to the Arrow Gold that you’re doing this demo with, and we can see our fixed time it’s continually being updated.
That’s very good estimating horizontal and vertical accuracy. We do have an RTK fixed at the moment, and our correction age is two seconds. And we have already enabled our RTK location profile or correction profile inside the settings for Collector, so we’re ready to go.
So what we can do is, we’ll just go ahead and collect a point real quick, to show you how cool this is.
So when we set up this data project, we set it up so that we could enable the GNSS metadata capture field inside Collector, so that’s automatically going to save the extra fields of data straight from our receiver. So, let’s go ahead and save it, and we’ll take a look at it just to show you an example.
And you can see it recorded that we were connected to an Arrow receiver. And I just called it “Test,” very simply. You can see our horizontal and vertical accuracy, latitude, longitude, our fixed type, our correction age, and we were utilizing 13 satellites.
[Music]