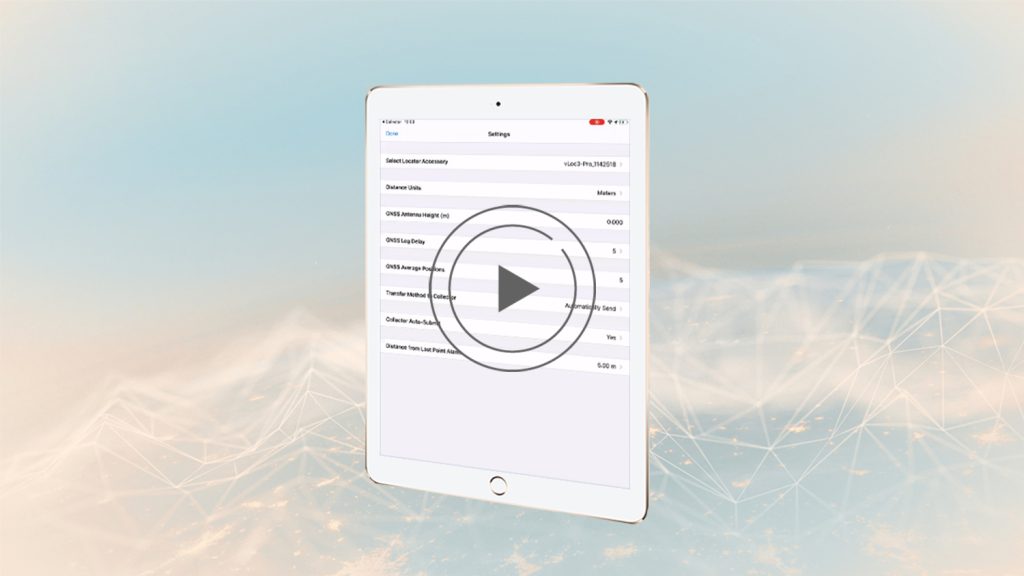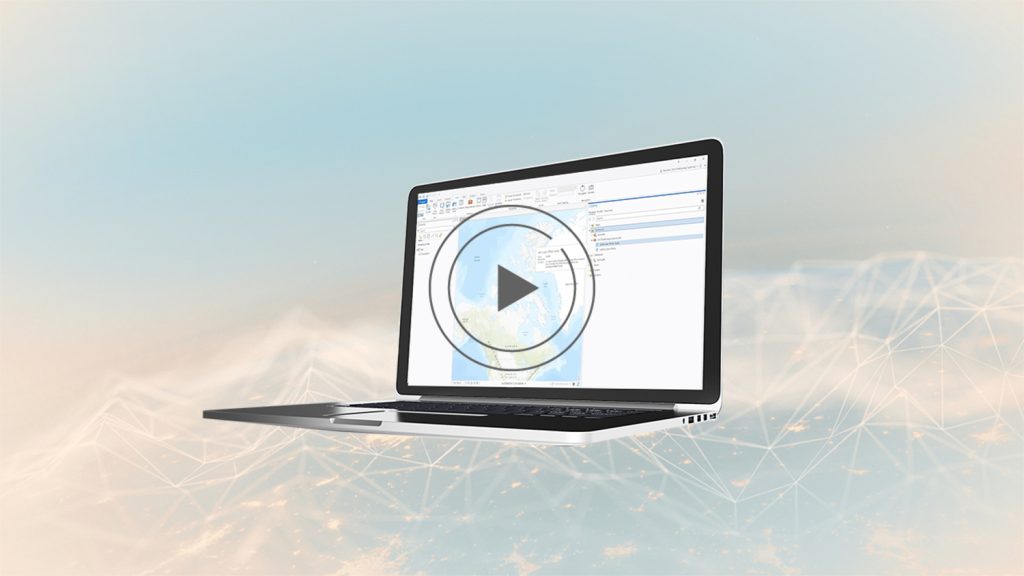Synopsis
Eos Locate™ is a solution based within Eos Tools Pro that allows a field worker to collect georeferenced data of underground assets by using Esri’s ArcGIS Collector. The data collected includes all parameters from a locator device (such as depth below cover and frequency) along with high-accuracy GNSS locations and metadata from your Arrow receiver.
This video series will walk you through the steps required to perform your locate workflow. In this tutorial, you will learn how to pair your vLoc locator to Bluetooth®.

Welcome to Eos Locate™ for ArcGIS® Collector. This video series will walk you through the steps required to perform your locate workflow. In this tutorial, you will learn how to pair your locator to iOS® via Bluetooth®.
To pair the vLoc, you must first ensure that its Bluetooth® optional module is fitted (meaning, the Bluetooth® option has been installed). This can be checked on the Status bar of its display panel. If the Bluetooth® icon is grey, this means it is not fitted. If the Bluetooth® icon is black, this indicates it is fitted, but not connected.
Please note that the vLoc Bluetooth® option is retrofittable. This means you can add Bluetooth® capability to your device even after you’ve purchased it. Contact your Vivax-Metrotech dealer in case your vLoc does not contain the Bluetooth® module.
The Bluetooth® icon turns blue when connected to your iOS device.
First, in your iOS device settings, make sure Bluetooth® is turned ON. Next, turn on the vLoc3-ProPress and hold the “i” button to enter the User Setup menu. Use the “+” and “–” keys to scroll down to the option Bluetooth® Pairing and select it by pressing the Enter key. Press the Enter key again to initiate the Bluetooth® search.
Now, a list of available devices will be displayed. Scroll down to the desired iOS device (meaning your iPhone® or iPad®) and press the Enter key. Push the i button twice to return to the main screen. After a few seconds, the Bluetooth® icon on your locator display should turn blue, indicating it has paired successfully with your iOS device. On your iOS device confirm the pairing request from the vLoc3-Pro.
After this initial pairing, the vLoc will remember the last iOS device you paired it to, and it will automatically reconnect to your iPad/iPhone when you turn it on. However, it is important to note that the vLoc can remember only one device at a time. If you pair your vLoc to multiple iOS devices, it will remember only the last one it was paired to.
Congratulations! Your vLoc locator is now paired to your iOS device. You will find a complete manual on how to setup Eos Locate with your kit. If you have any additional questions, please contact technical support on the Eos website.
If you have any additional questions, please contact Eos technical support.