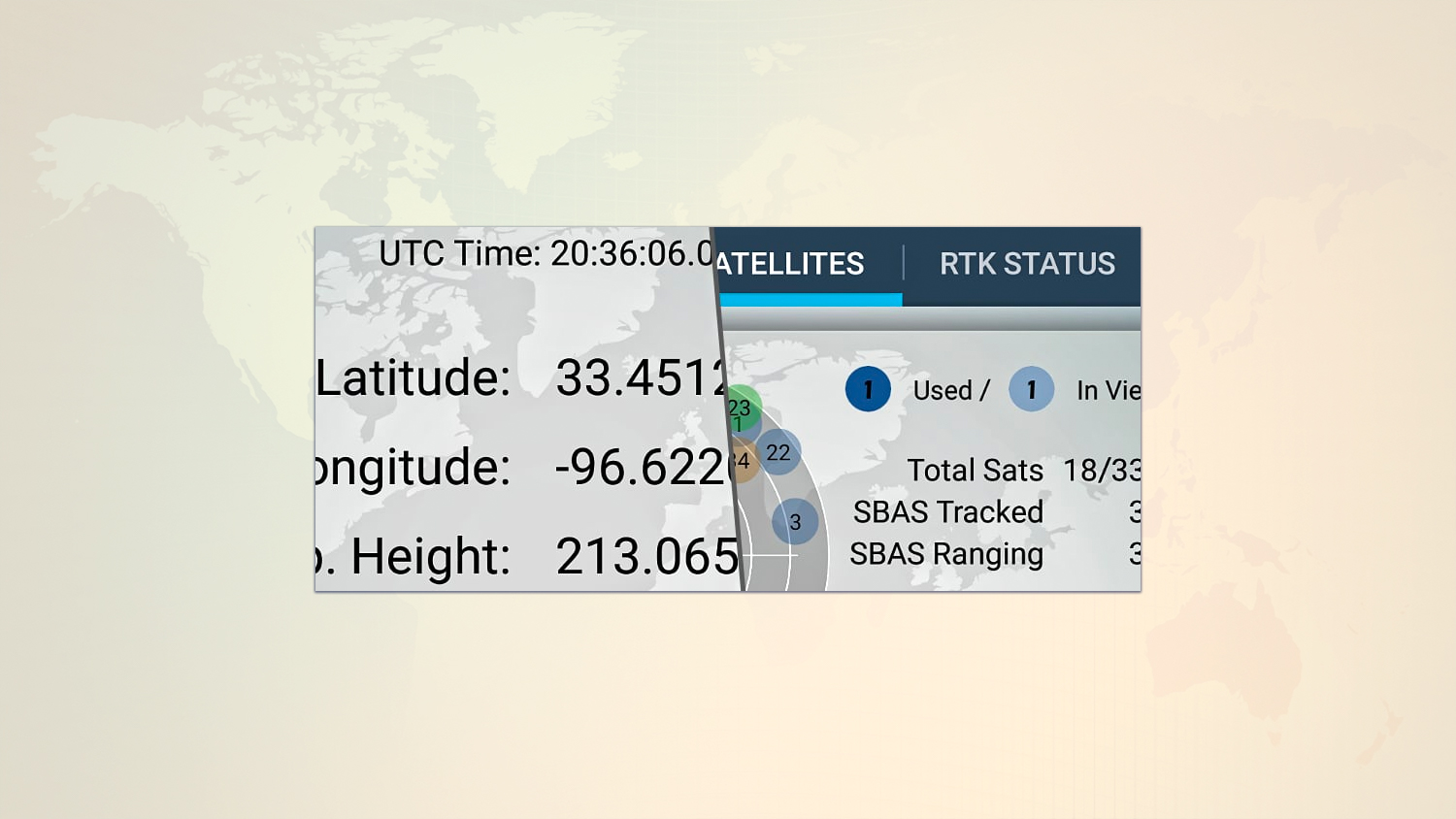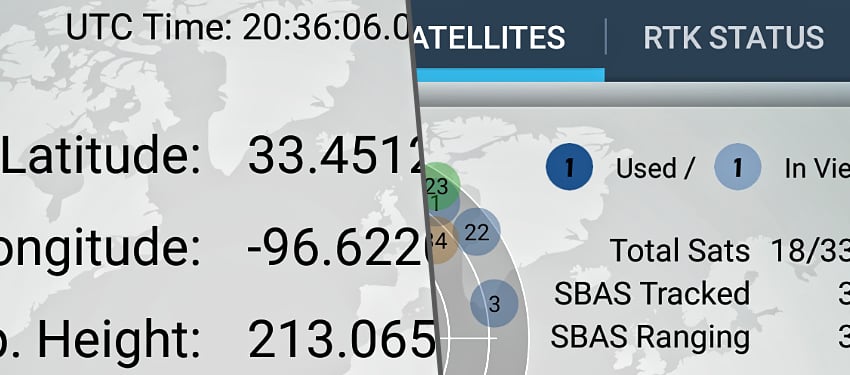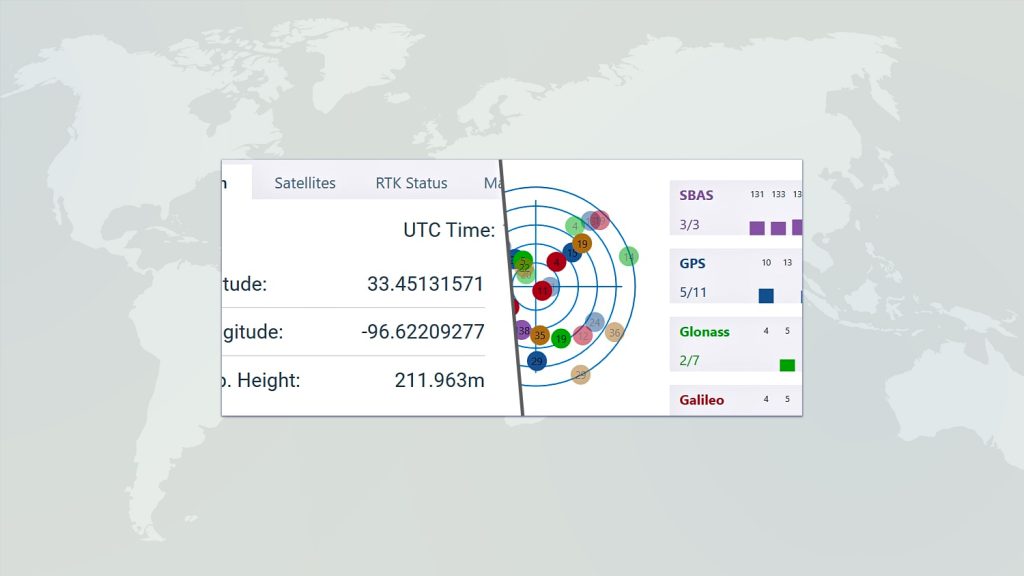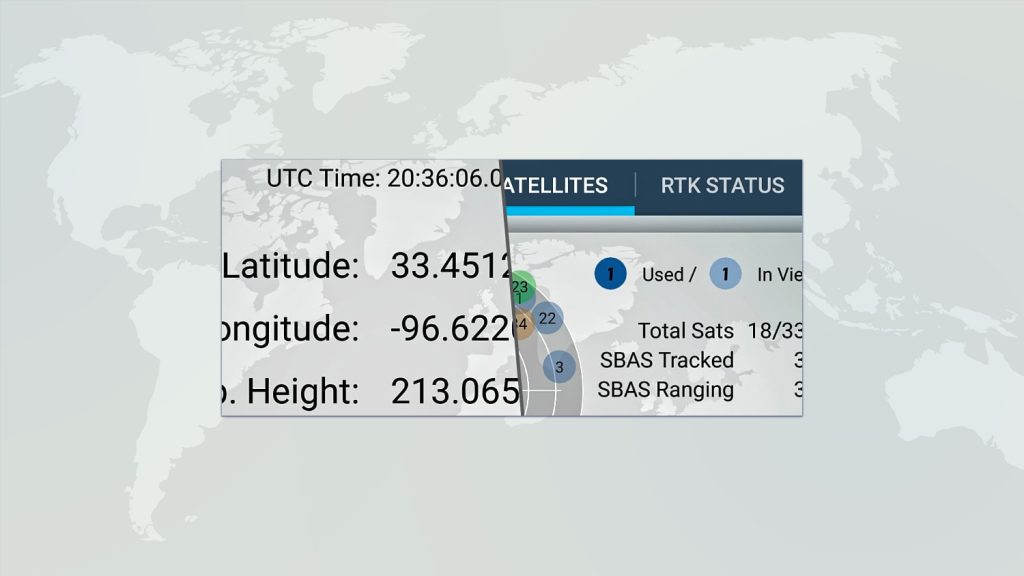This is Step 2 of 3 // Return to Step 1
We will do two things here:
- Pair the Arrow with Android via Bluetooth
- Install & run the Eos Tools Pro app
A. Pair the Arrow With Android via Bluetooth
Your Arrow unit works with the native Bluetooth capabilities of your Android device. Nothing additional is needed.
You need to access your Bluetooth settings.
- On some phones, access them directly by swiping down from the top, and tapping the Bluetooth icon to turn it on (or off, then on if needed).
- Or, go into Settings, and tap Connections. Make sure Bluetooth is on, and click the word Bluetooth.
Android will now scan, and show the Arrow unit under Available Devices. Tap the available Arrow device, and tap OK to the pairing request. Now tap Done.
B. Install & Run Eos Tools Pro
Visit our Eos Tools Pro page and click the Android install link.
Once installed, start the app. Grant the permissions it asks for at startup.
Next, you will need to set Eos Tools Pro as the Mock Location app on your Android device. This is a required step before continuing. See how to enable Eos Tools Pro as the mock location in Android.
Once Eos Tools Pro is set as the Mock Location app in the Android Developer options (from the article above), you will need to restart the Eos Tools Pro application.
Next go to the Menu (3 dots in upper right) and tap Enable Mock Location and then Start GPS. It will then ask you to select a device to connect. Tap the Arrow device.
NEXT: Completing the Hardware Setup
The Arrow unit is now paired with Android, and the app is accessing it.
The Eos Tools Pro app is expecting to receive data, but the antenna needs to be attached first.
Choose which mounting option you are using:
Having trouble? Contact Technical Support >